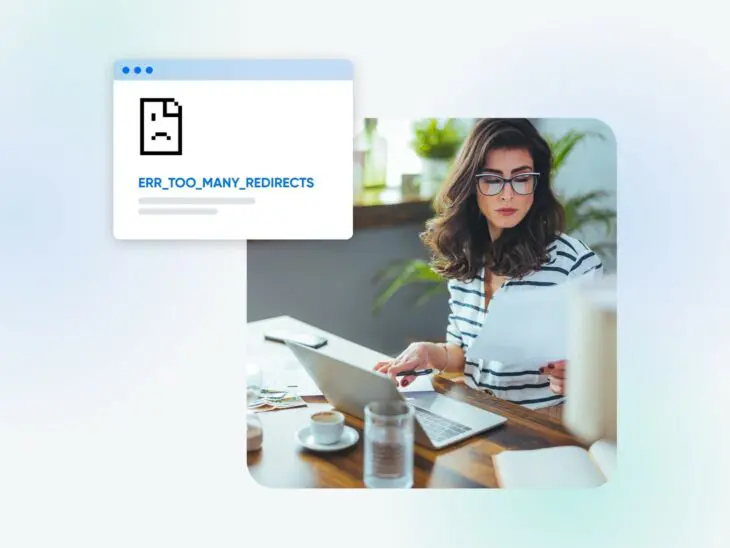URL-Weiterleitungen sind notwendig, wenn Sie die Adressen einer Webseite dauerhaft oder vorübergehend ändern müssen.
Allerdings kann Ihre Website dadurch manchmal in einer Umleitungsschleife stecken bleiben.
Wenn dies passiert, könnten Sie auf den ERR_TOO_MANY_REDIRECTS Fehler stoßen, der Ihnen den Zugriff auf bestimmte Seiten verhindert.
Das Problem liegt üblicherweise innerhalb Ihrer Website, Ihres Browsers, Ihres Servers oder bei Drittanbieter-Plugins oder -Programmen. Glücklicherweise können Umleitungsprobleme in der Regel durch Befolgen eines Fehlerbehebungs-Workflows behoben werden. Wenn Sie wissen, was zu tun ist, um die Ursache des Fehlers zu diagnostizieren, können Sie ihn relativ schnell lösen.
In diesem Artikel werden wir uns die häufigsten Ursachen des Fehlers „zu viele Weiterleitungen“ ansehen, sowohl auf der Website als auch außerhalb, und wie man jeden einzelnen behebt. Außerdem erklären wir, wie Sie das Problem in Zukunft verhindern können!
Was verursacht ERR_TOO_MANY_REDIRECTS in WordPress?
Der Fehler „zu viele Weiterleitungen“ tritt auf, wenn Ihre WordPress-Website in einer unendlichen Weiterleitungsschleife hängen bleibt.
Eine Umleitungsschleife tritt auf, wenn ein Webserver einen Browser wiederholt auf dieselbe Seite schickt, über und über, und verhindert, dass die beabsichtigte Seite geladen wird.
Wenn dies weiterhin auftritt, kann Ihr Browser den Fehler auslösen und das Laden der Seite fehlschlagen.
Dieser Fehler sieht je nach dem verwendeten Browser anders aus.
Beispielsweise wird in Google Chrome normalerweise etwas wie „Diese Seite funktioniert nicht“ angezeigt, wobei zu viele Weiterleitungen als Problem genannt und der Code ERR_TOO_MANY_REDIRECTS angezeigt wird.
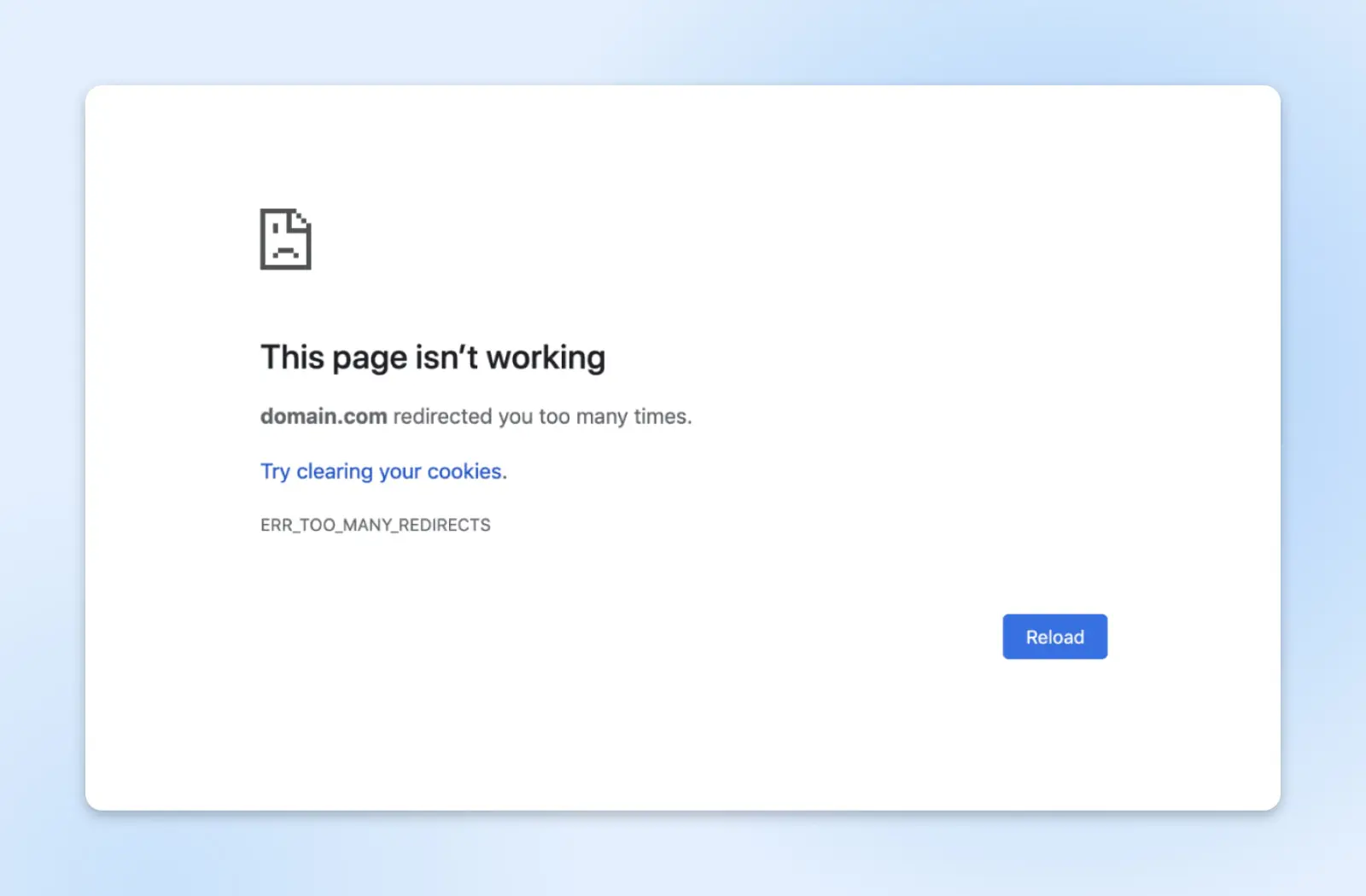
Wenn Sie Mozilla Firefox verwenden, lautet der Fehler normalerweise „Die Seite wird nicht korrekt umgeleitet.“ Bei Safari-Nutzern wird normalerweise „Safari kann die Seite nicht öffnen“ angezeigt und der Grund dafür sind zu viele Umleitungen.
Im Gegensatz zu einigen anderen häufigen WordPress-Fehlern löst sich das Problem der „zu vielen Umleitungen“ normalerweise nicht von selbst.
Also müssen Sie die Ursprünge des Problems ermitteln, um es zu beheben. Hier ist, wie.
Wie man den Fehler „Zu viele Umleitungen“ löst (13 Methoden)
Verschiedene Faktoren können den Fehler „zu viele Umleitungen“ verursachen. Einige könnten innerhalb Ihrer WordPress-Site liegen, aber Sie werden wahrscheinlich einige verschiedene Wege gehen müssen, bevor Sie das Problem aufspüren und letztendlich lösen.
In diesem Sinne werfen wir einen Blick auf eine umfassende Liste der meisten möglichen Lösungen.
1. Erzwingen Sie eine Seitenaktualisierung
Die erste Lösung ist sehr einfach. Sie können Ihren Browser zwingen, zu aktualisieren und eine neue Version der Seite abzurufen. Diese Methode überschreibt alle gespeicherten Daten und zeigt die neuesten verfügbaren Informationen für die WordPress-Website an.
Sie möchten vielleicht zuerst diese Methode ausprobieren, da sie schnell ist und keine anderen Strategien stört. Sie werden auch sofort wissen, ob es das Problem behoben hat oder nicht.
Sie können die folgenden Tastaturkürzel verwenden, um ein erzwungenes Aktualisieren in Ihrem Browser zu erzwingen:
- Google Chrome (Windows): Strg + F5
- Google Chrome (Mac): Befehl + Umschalt + R
- Safari: Befehl + Option + R
- Firefox (Windows): Strg + F5
- Firefox (Mac): Befehl + Umschalt + R
Das ist alles, was Sie tun müssen. Wenn diese einfache Methode nicht funktioniert, können Sie mit der Fehlerbehebung fortfahren.
2. Löschen Sie Cookies auf Ihrer Seite
Cookies sind kleine Datenblöcke, die es Websites ermöglichen, Informationen über Ihren Besuch zu speichern. Anschließend verwenden die Websites diese Daten, um Ihre Erfahrungen zu beschleunigen und zu personalisieren.
Beispielsweise könnte eine E-Commerce-Plattform Ihnen auf der Website Empfehlungen basierend auf Ihren vorherigen Käufen und Suchanfragen senden. Auf diese Weise können Sie Zeit sparen, wenn Sie nach verwandten Produkten suchen.
Jedoch können Cookies manchmal falsche Daten speichern. Dies kann wiederum den Fehler „zu viele Weiterleitungen“ verursachen. Wenn dies auftritt, sollten Sie versuchen, die Cookies von der WordPress-Seite zu löschen.
In Google Chrome klicken Sie auf die drei Punkte gegenüber Ihrer Adressleiste und gehen Sie zu Einstellungen.
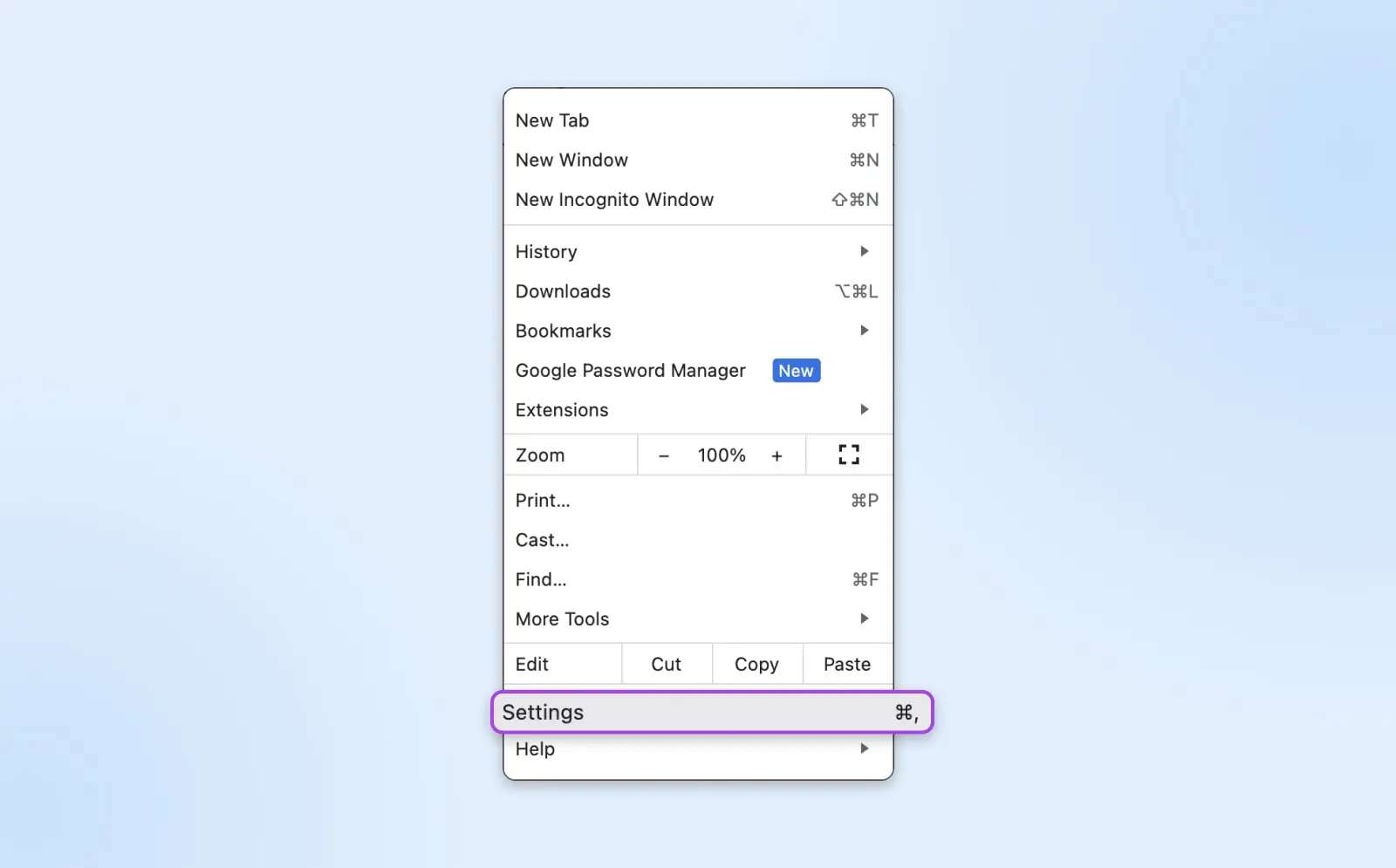
In der linken Seitenleiste gehen Sie zu Datenschutz und Sicherheit (die Seitenleiste kann eingeklappt sein, klicken Sie auf das Drei-Linien-Menü, um sie zu öffnen). Auf dieser Seite wählen Sie die Option Drittanbieter-Cookies.
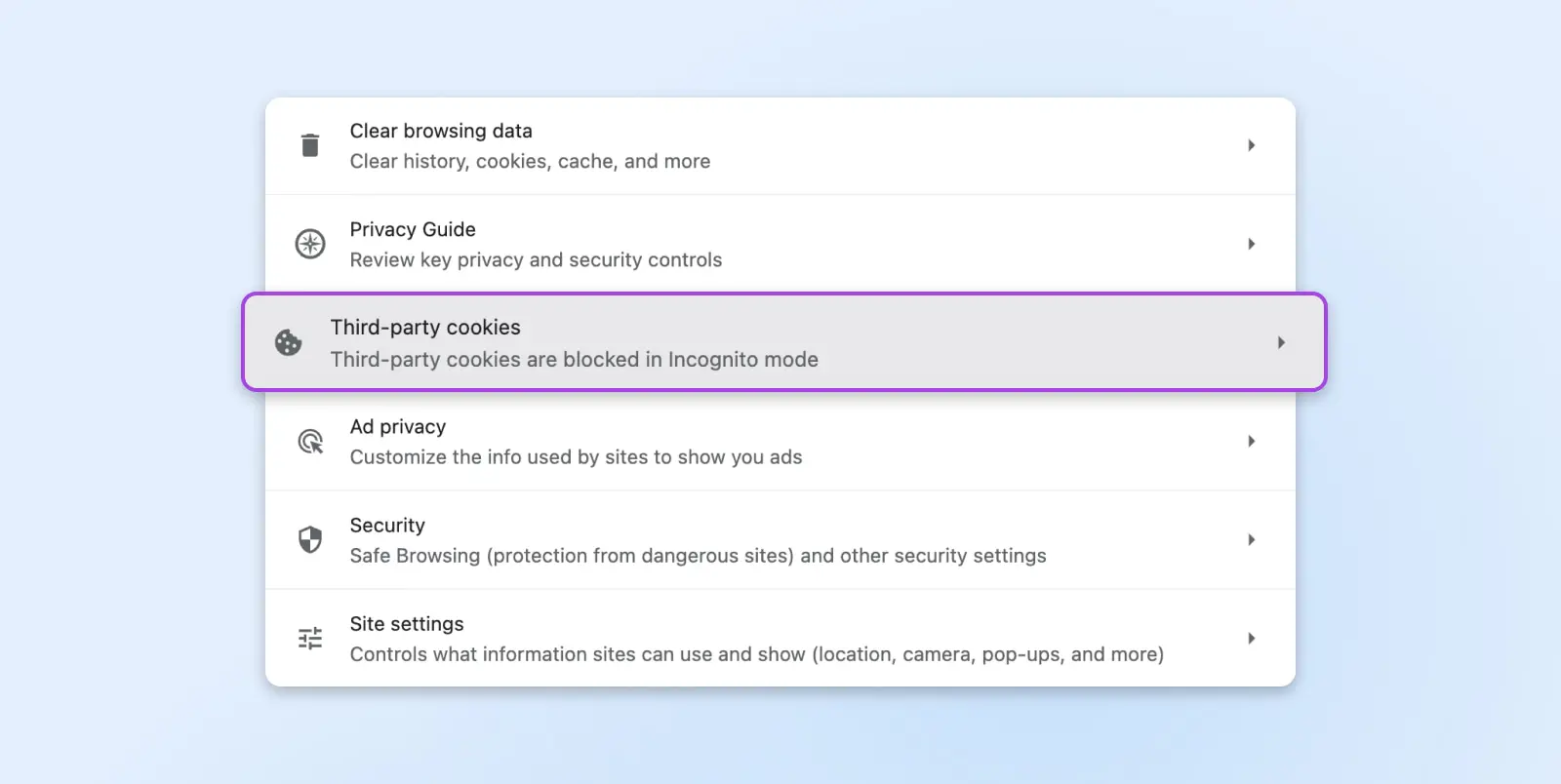
Auf der nächsten Seite wählen Sie Alle Website-Daten und Berechtigungen anzeigen.
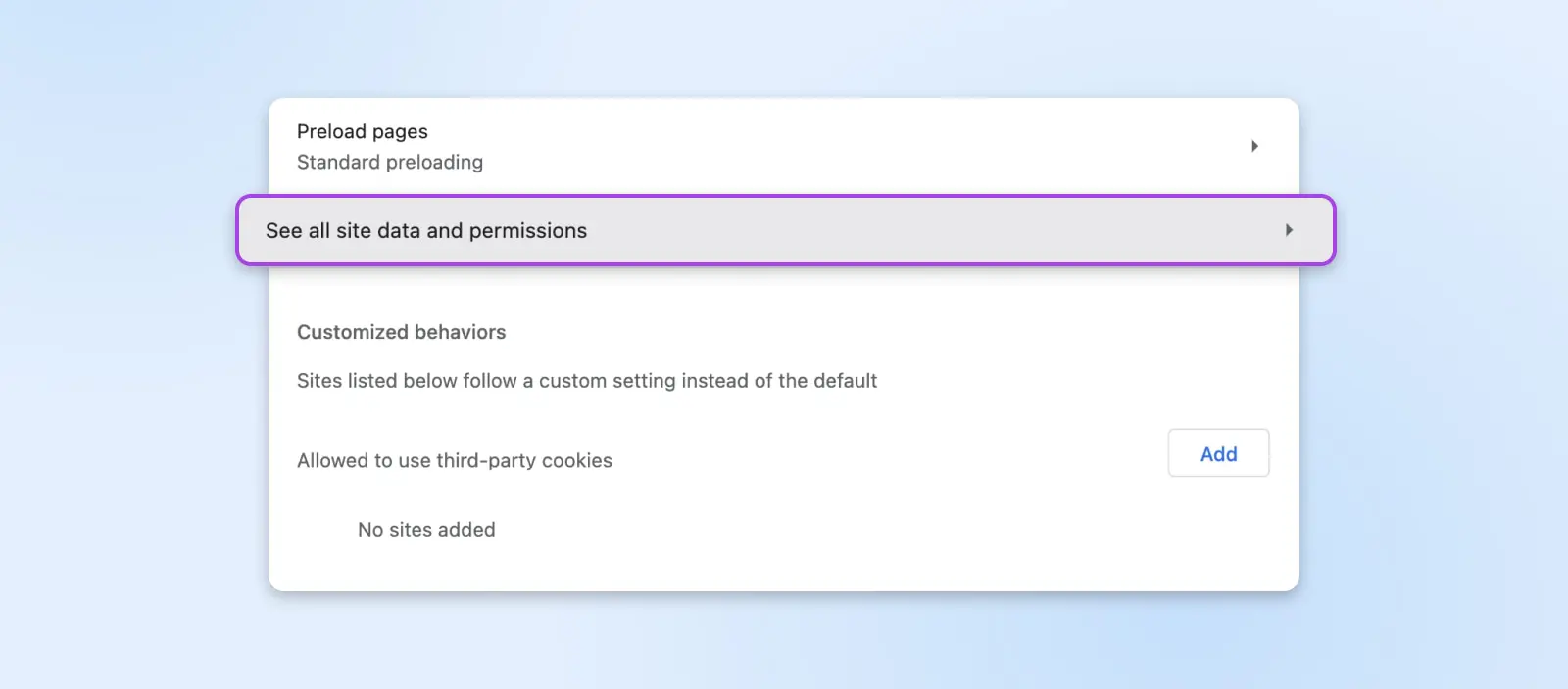
Dies öffnet eine Liste aller verschiedenen Websites, die Cookies speichern. Suchen Sie nach Ihrer Website und verwenden Sie das Mülleimersymbol neben ihr, um die gespeicherten Daten zu löschen.
Nachdem Sie fertig sind, aktualisieren Sie die WordPress-Site, um zu sehen, ob der Fehler behoben ist.
Verwandt: Übersicht der WordPress-Einstellungen
3. WordPress-Site oder Server-Cache leeren
Caching speichert Informationen über Ihre Website, damit sie beim nächsten Zugriff schneller geladen werden kann.
Der Nachteil ist, dass Ihr Cache veraltete Daten speichern und einen Umleitungsfehler verursachen kann. Daher können Sie versuchen, die gespeicherten Informationen zu löschen, um zu sehen, ob das Problem dadurch behoben wird.
Wenn Sie auf Ihre WordPress-Site zugreifen können, können Sie versuchen, Ihren WordPress-Cache mit einem dedizierten Caching-Plugin wie WP Super Cache zu leeren.
Allerdings wird der Umleitungsfehler Sie wahrscheinlich daran hindern, zu Ihrem Armaturenbrett zu gelangen. Daher müssen Sie möglicherweise versuchen, Ihren Server-Cache zu leeren.
Wenn Sie ein DreamPress-Kunde sind und ein Shell-Konto haben, müssen Sie sich mit dem Secure Shell (SSH)-Protokoll in Ihr Domain einloggen.
Dann können Sie den folgenden Code eingeben, um Ihren Cache zu leeren:
curl -X PURGE “http://yourwebsite.com/.*” ; wp Cache leeren
Nachdem Sie den Cache geleert haben, versuchen Sie, Ihre Website neu zu laden. Wenn das nicht funktioniert, müssen Sie möglicherweise eine andere Methode ausprobieren.
4. Browser-Cache leeren
Ihr Browser speichert auch Cache-Informationen über die von Ihnen besuchten Websites, einschließlich Ihrer eigenen. Wenn Ihr Browser veraltete Daten festhält, müssen Sie diese möglicherweise löschen, um den Umleitungsfehler in WordPress zu beheben.
Wenn Sie mit dem Chrome-Browser arbeiten, können Sie zu Einstellungen > Datenschutz und Sicherheit zurückkehren. Klicken Sie hier auf Browsing-Daten löschen.
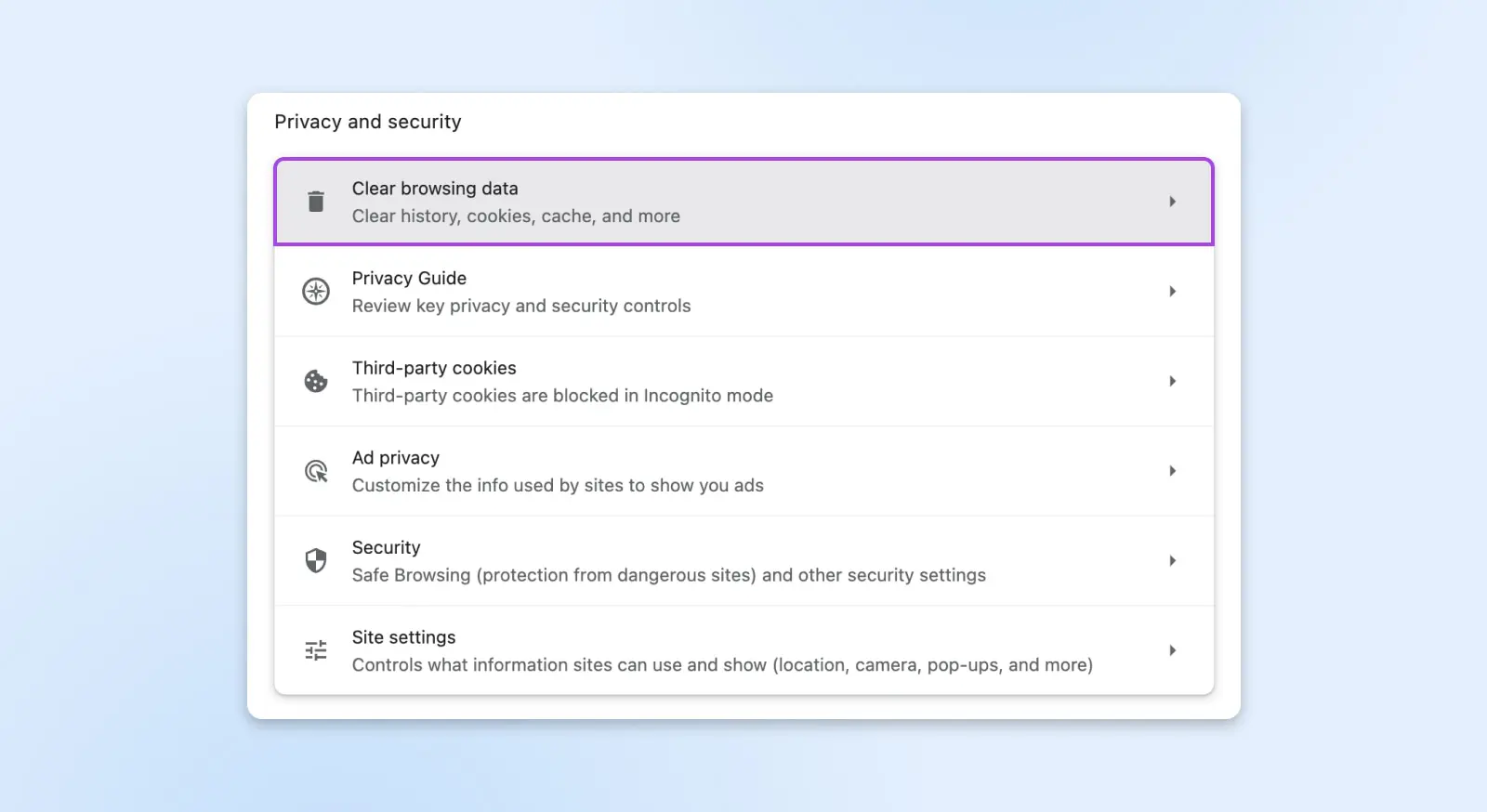
Dies öffnet ein neues Fenster, das Ihnen ermöglicht, die Daten auszuwählen, die Sie löschen möchten, einschließlich Browserverlauf, Browser-Cookies usw. Wählen Sie jedes Element aus, indem Sie das Kästchen daneben markieren und dann auf Daten löschen klicken.
Sie müssen leicht unterschiedliche Methoden verwenden, wenn Sie mit einem anderen Browser arbeiten.
Wenn Sie fertig sind, versuchen Sie Ihre Seite neu zu laden, um zu sehen, ob der Fehler „zu viele Weiterleitungen“ behoben wurde.
5. Bestimmen Sie die Ursache der Umleitungsschleife
Wenn die früheren Methoden den Umleitungsfehler nicht behoben haben, müssen Sie versuchen, das zugrunde liegende Problem zu diagnostizieren. Andernfalls könnten Sie viel Mühe in zeitaufwändigere Strategien investieren, die den Fehler möglicherweise immer noch nicht beheben.
Es gibt ein paar verschiedene Methoden, die Sie verwenden können, um die Ursache von Weiterleitungsschleifen zu bestimmen.
Zunächst können Sie die URL Ihrer Website in das Redirect Checker-Tool eingeben.
Diese kostenlose Online-Anwendung ermöglicht es Ihnen, mehrere URLs einzugeben und deren Status zu überprüfen. Sie können auch den Benutzeragenten festlegen, wie Ihren Browser, Suchmaschinen-Bots und mobile Geräte.
Sobald Sie Ihre URL eingeben, können Sie am unteren Rand der Seite alle Status- oder Fehlercodes sehen, die mit Ihrer Website verbunden sind.
Alternativ können einige Browser-Add-ons Ihnen die Art der Weiterleitungen auf verschiedenen Websites anzeigen. Zum Beispiel zeigt die Redirect Path Chrome-Erweiterung Weiterleitungsfehlermeldungen in Echtzeit an.
Leider können Ihnen diese Werkzeuge nicht immer sagen, warum Ihr Weiterleitungsfehler auftritt. Wenn dies der Fall ist, können Sie mit den anderen Strategien in diesem Fehlerbehebungsleitfaden fortfahren.
6. WordPress-Plugins vorübergehend deaktivieren
WordPress Plugins sind hilfreiche Werkzeuge, die neue Funktionalitäten auf Ihrer Website einführen können. Diese Zusätze können jedoch auch Probleme verursachen, wie den Fehler „zu viele Weiterleitungen“.
Jeder kann WordPress Plugins entwickeln und teilen. Daher könnten Sie versehentlich eines herunterladen, das fehlerhaften Code enthält. Diese Zusatzprogramme werden auch häufig aktualisiert. Wenn Sie Ihre Plugins nicht aktualisiert haben, können sie auch Probleme auf Ihrer Website verursachen.
Versuchen Sie diese Methode, wenn Sie kürzlich neue Plugins zu Ihrer WordPress-Site hinzugefügt haben. Auch wenn Sie kein bestimmtes Plugin vermuten, können Sie die folgenden Schritte verwenden, um das Problem zu beheben.
Wenn Sie auf Ihre WordPress-Seite nicht zugreifen können, müssen Sie über eine Secure File Transfer Protocol (SFTP)-Anwendung wie FileZilla auf die Plugin-Dateien zugreifen.
(Sie können möglicherweise auch auf Ihre Website-Dateien über den Dateimanager Ihres Hosts zugreifen.)
Nachdem Sie den SFTP-Client mit Ihrer Website verbunden haben, müssen Sie den Ordner finden, der Ihre Plugins enthält. Sie finden ihn normalerweise unter Domain Ihrer Website > wp-content > plugins.
Hier sehen Sie eine Reihe von Ordnern mit den Namen Ihrer installierten Plugins.
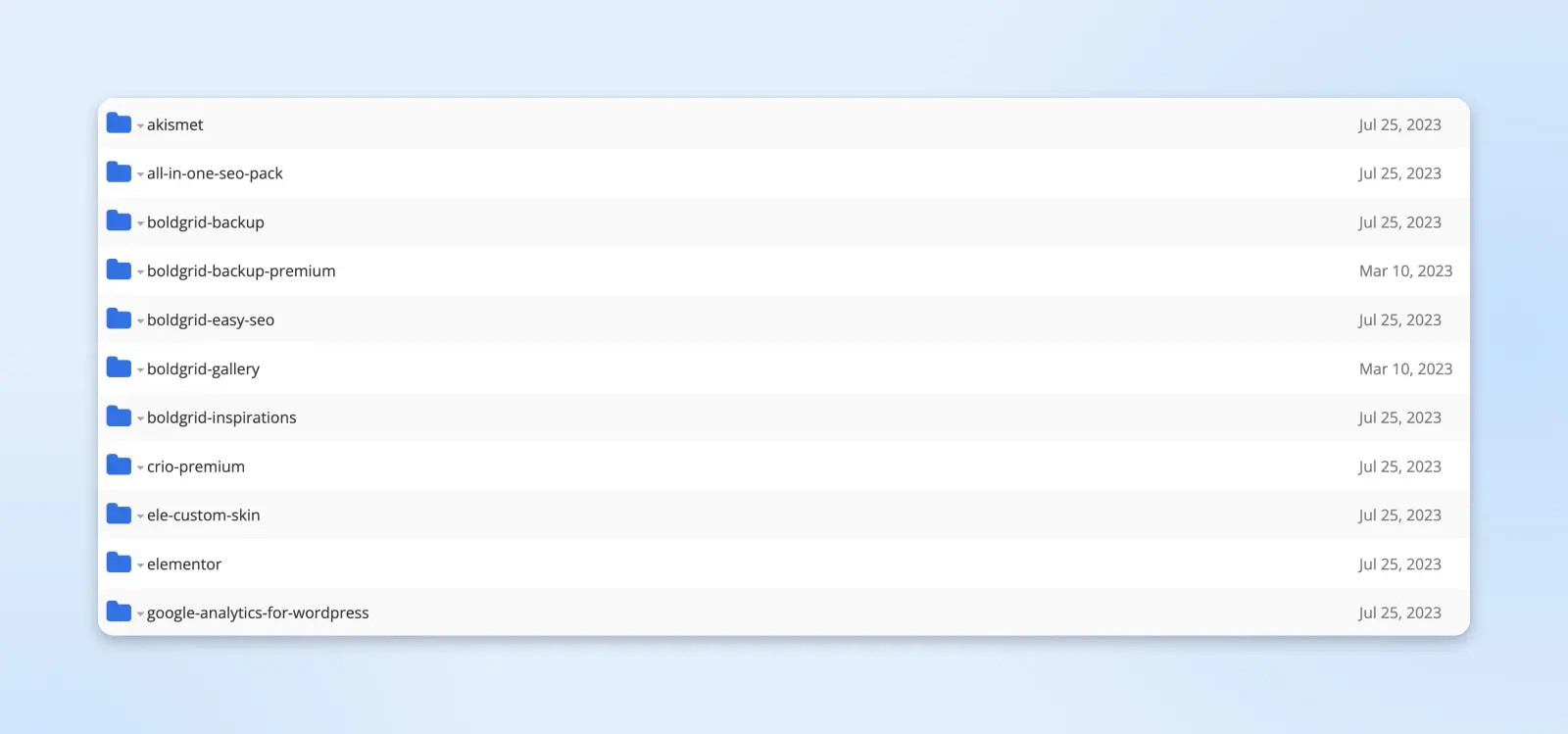
Benennen Sie den Plugins-Ordner in „plugins-off“ um. Dadurch werden alle Ihre Plugins deaktiviert. Sie sollten jetzt auf Ihr WordPress-Admin-Armaturenbrett zugreifen können.
Benennen Sie als Nächstes Ihren Plugins-Ordner in seinen ursprünglichen Titel um. Gehen Sie dann den Prozess durch, jedes Zusatz von Ihrem WordPress-Armaturenbrett (Plugins > Installierte Plugins) zu reaktivieren, um zu sehen, welches den Fehler „zu viele Weiterleitungen“ verursacht.
Wenn Sie ein problematisches Plugin finden, halten Sie es deaktiviert und suchen Sie nach einer alternativen Option für Ihre Website im WordPress-Plugin-Verzeichnis.
7. Überprüfen Sie die WordPress-Website-Einstellungen
Manchmal kann ein Fehler in den Einstellungen Ihrer WordPress-Website zu Weiterleitungsschleifen führen.
Zum Beispiel könnte Ihre Website auf den falschen Domainnamen für Ihre Dateien verweisen. Dies geschieht häufiger, wenn Sie kürzlich Ihre Website migriert haben.
Sie können Ihre Seiteneinstellungen in Ihrem WordPress-Armaturenbrett überprüfen. Wenn Sie darauf zugreifen können, melden Sie sich an und gehen Sie zu Einstellungen > Allgemein.
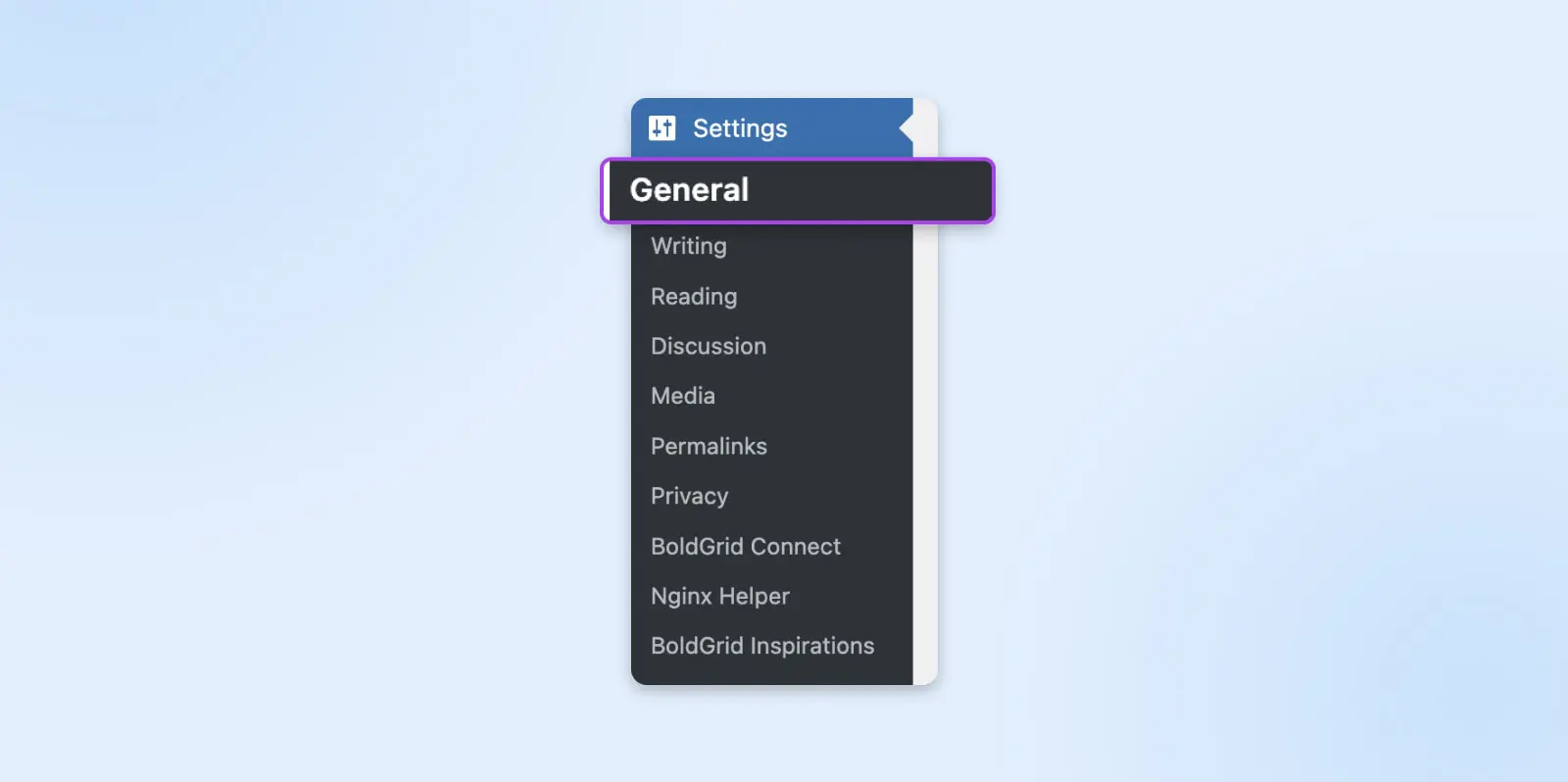
Sie werden dann zwei Felder für WordPress-Adresse (URL) und Website-Adresse (URL) sehen.
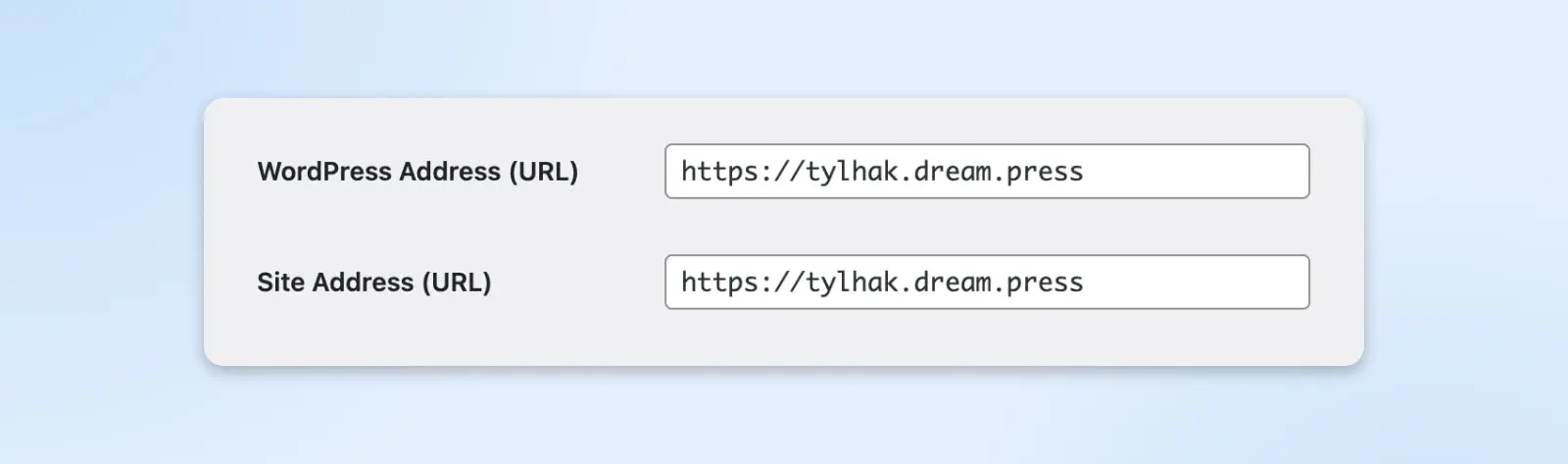
Diese beiden Adressen sollten identisch sein, es sei denn, Sie möchten, dass WordPress sein eigenes Verzeichnis hat.
Wenn die URLs nicht übereinstimmen und sie sollten, können Sie die Einstellungen manuell ändern. Dazu müssen Sie die wp-config.php-Datei Ihrer Website bearbeiten.
Zugriff auf Ihre Website mit SFTP, wie zuvor. Dann lokalisieren Sie die Datei wp-config.php und öffnen Sie sie in einem Texteditor.
Als Nächstes werden Sie den folgenden Code in die Datei einfügen:
define( 'WP_HOME', 'http://example.com' );define( 'WP_SITEURL', 'http://example.com' );
Ersetzen Sie die obigen Beispiel-URLs durch die richtigen und speichern Sie die Datei. Laden Sie dann Ihre Website neu und sehen Sie, ob das Problem dadurch gelöst wurde.
8. SSL-Zertifikat prüfen
Wenn Sie Ihre Website kürzlich auf HTTPS umgestellt haben, gibt es verschiedene Schritte, die Sie abschließen müssen.
Leider könnten Sie, wenn Sie einige davon verpassen oder einige Einstellungen falsch konfigurieren, den Fehler „zu viele Weiterleitungen“ in WordPress auslösen.
Zum Beispiel, wenn Sie Ihr Secure Sockets Layer (SSL)-Zertifikat nicht korrekt installiert haben, könnte es Probleme verursachen. Wenn Sie es überhaupt nicht hinzugefügt haben, würde Ihre Seite automatisch in einer Weiterleitungsschleife feststecken.
SSL/TLS
SSL steht für Secure Sockets Layer. Kurz gesagt, es ist ein Protokoll zur Aufrechterhaltung einer sicheren Verbindung und zum Schutz sensibler Daten. Transport Layer Security (TLS) ist der Nachfolger von SSL. Es handelt sich um ein kryptografisches Protokoll, das eine sichere Verbindung über jedes gegebene Computernetzwerk bietet.
Mehr lesenEs könnte jedoch auch einige kleine Probleme mit Ihrer SSL-Zertifikatinstallation geben. Beispielsweise könnten Sie die Zwischenzertifikate, die mit Ihrem Hauptzertifikat zusammenarbeiten, falsch installiert haben.
Sie können überprüfen, ob Ihr SSL-Zertifikat korrekt installiert ist, indem Sie ein Tool wie den Qualys SSL Server Test verwenden.
Diese Anwendung scannt Ihre Domain, um etwaige damit verbundene SSL-Probleme zu finden. Dieser Vorgang kann einige Minuten dauern, wird Sie jedoch über alle Probleme mit Ihrer Zertifikatsinstallation informieren.
9. Update von fest codierten Links
Wenn Sie gerade von HTTP auf HTTPS umgestiegen sind, müssen Sie Ihre Links umleiten. Andernfalls werden diese URLs auf Orte verweisen, die auf Ihrer Website nicht mehr existieren.
Viele Benutzer verwenden Plugins, die diese Links automatisch ändern können, wie zum Beispiel Better Find and Replace.
Es kann jedoch riskant sein, ein Zusatz zu verwenden. Wenn Ihr ausgewähltes Plugin Probleme mit seinem Code oder Updates hat, kann es Ihre Weiterleitungen falsch konfigurieren und den Fehler „zu viele Weiterleitungen“ auslösen.
Wir empfehlen, dass Sie Ihre hartkodierten Links manuell aktualisieren. Sie können dies mit der Suchen-und-Ersetzen-Methode in WordPress tun.
Wir haben einen vollständigen Leitfaden darüber, wie Sie Ihre WordPress-URLs ändern. Wenn Sie Kunde bei DreamHost sind, können Sie auch unser Technischer Support für Unterstützung kontaktieren.
10. Überprüfen Sie HTTPS-Umleitungen auf Ihrem Server
HTTPS-Weiterleitungsregeln können auch den Fehler „zu viele Weiterleitungen“ in WordPress verursachen. Diese Servereinstellungen könnten fehlkonfiguriert worden sein, als Sie Ihre Website migriert haben.
Zum Beispiel sind Ihre HTTPS-Einstellungen möglicherweise nicht korrekt eingerichtet, um Ihre Links umzuleiten. Daher müssen Sie diese ändern.
Um Ihre Methode zu bestimmen, müssen Sie zuerst wissen, welchen Servertyp Ihr Host verwendet.
Wenn Ihre Website einen Apache-Server verwendet, müssen Sie Ihre .htaccess-Datei bearbeiten.
Finden Sie es in Ihrem SFTP-Client und öffnen Sie die Datei in einem Texteditor. Dann können Sie den folgenden Code eingeben:
RewriteEngine OnRewriteCond %{HTTPS} offRewriteRule ^(.*)$ https://%{HTTP_HOST}%{REQUEST_URI} [L,R=301]
Dieser Code wird bewirken, dass alle HTTP-Links automatisch auf HTTPS umgeleitet werden. Speichern Sie die .htaccess-Datei, wenn Sie fertig sind.
Um Ihre HTTPS-Weiterleitungen auf Nginx-Servern anzupassen, müssen Sie den Support bitten, Ihnen beim Anpassen der Konfigurationsdatei zu helfen. Bitten Sie sie, den folgenden Code einzufügen, um Ihre Weiterleitungen einzurichten:
server { listen 80; server_name domain.com www.domain.com; return 301 https://domain.com$request_uri; }
Nachdem das umgesetzt wurde, laden Sie Ihre WordPress-Seite neu.
Wenn es das Problem nicht löst, kennen Sie das Prozedere — fahren Sie mit den Fehlerbehebungsschritten in diesem Leitfaden fort.
11. Überprüfen Sie die Einstellungen von Drittanbieterdiensten
Wenn Sie einen externen Dienst wie ein Content-Delivery-Network (CDN) oder eine Webanwendung-Firewall (WAF) wie Cloudflare verwenden, können dessen Einstellungen den Fehler „zu viele Weiterleitungen“ verursachen.
CDN
CDN ist eine Abkürzung für „Content Delivery Network“. Es bezieht sich auf ein geografisch verteiltes Netzwerk von Webservern (und deren Datenzentren). Die Einheiten, die ein CDN bilden, arbeiten zusammen, um eine schnelle Inhaltslieferung über das Internet zu gewährleisten.
Mehr lesenCloudflare kann den Fehler „zu viele Weiterleitungen“ auslösen, wenn Sie die Flexible SSL-Einstellung aktiviert haben und ein SSL-Zertifikat von einer anderen Quelle (wie Ihrem Hosting-Anbieter) verwenden.
In diesem Szenario leiten Ihre Hosting-Serveranfragen URLs bereits von HTTP auf HTTPS weiter. Bei der Einstellung Flexible SSL werden jedoch alle Serveranfragen in HTTP gesendet. Dies führt zu Umleitungsschleifen zwischen den verschiedenen Prozessen.
Deshalb empfehlen wir nicht, die Einstellung Flexible SSL zu verwenden, wenn Sie ein SSL-Zertifikat von einer externen Quelle haben. Stattdessen ändern Sie Ihren Cloudflare-Verschlüsselungsmodus und wählen Sie entweder Vollständig oder Vollständig (streng). Dadurch werden Anfragen automatisch in HTTPS gesendet.
Zusätzlich möchten Sie vielleicht die „Always Use HTTPS”-Regel in Cloudflare aktivieren. Dies erzwingt, dass Ihre Website alle Anfragen über HTTPS sendet. Daher vermeidet es, eine Umleitungsschleife zu verursachen und den WordPress-Fehler auszulösen.
Überprüfen Sie abschließend, ob Sie Ihre Weiterleitungen in Cloudflare korrekt konfiguriert haben. Zum Beispiel sollten Sie sicherstellen, dass Ihre Domain nicht auf sich selbst weiterleitet. Andernfalls kann dies einen Weiterleitungsfehler auslösen.
12. Überprüfen Sie die Weiterleitungen auf Ihrem Server
Wir haben bereits behandelt, wie man HTTPS-Weiterleitungen auf Ihrem Server überprüft. Es können jedoch auch andere Weiterleitungen einen Fehler beim Laden Ihrer WordPress-Website auslösen.
Zum Beispiel könnte eine 301-Weiterleitung falsch konfiguriert sein. Sie könnte auf den ursprünglichen Link zeigen, was eine Weiterleitungsschleife auslöst und verhindert, dass Ihre Website geladen wird. Solche Weiterleitungen finden Sie normalerweise, indem Sie Ihre Konfigurationsdateien überprüfen.
Wenn Ihre Website einen Apache-Server verwendet, können Probleme mit Ihrer .htaccess-Datei auftreten. Wir empfehlen, eine neue mit den Standardeinstellungen zu erstellen.
Apache
u2019Apacheu2019 ist die Abkürzung für u2018Apache HTTP Serveru2019. Dies ist eine kostenlose und Open-Source-Webserver-Software, die Inhalte liefert. Ihre Hauptfunktion besteht darin, eine Verbindung zwischen einem Server und einem Browser über HTTP-Anforderungen herzustellen.
Mehr lesenZuerst müssen Sie über SFTP auf Ihre Website zugreifen. Suchen Sie die .htaccess-Datei und speichern Sie eine Kopie davon, falls Fehler auftreten. Sie können dies tun, indem Sie sie in etwas wie „.htaccess_old“ umbenennen.
Als Nächstes müssen Sie eine neue .htaccess-Datei erstellen. Fügen Sie folgenden Code ein, um die Standardeinstellungen festzulegen:
# BEGIN WordPressRewriteEngine OnRewriteRule .* - [E=HTTP_AUTHORIZATION:%{HTTP:Authorization}]RewriteBase /RewriteRule ^index.php$ - [L]RewriteCond %{REQUEST_FILENAME} !-fRewriteCond %{REQUEST_FILENAME} !-dRewriteRule . /index.php [L]# END WordPress
Speichern Sie die Datei und versuchen Sie, Ihre WordPress-Website neu zu laden. Wenn dieser Prozess funktioniert, können Sie die alte .htaccess-Datei löschen und mit der neuen weiterarbeiten.
Wenn Ihre Website einen Nginx-Server verwendet, müssen Sie einem etwas anderen Prozess folgen. Dieser Servertyp verwendet eine Vielzahl verschiedener Konfigurationsdateien, abhängig vom Hosting-Anbieter. Wir empfehlen, sich an Ihren Host zu wenden, um herauszufinden, welche auf Ihre Situation zutrifft.
13. Kontaktieren Sie Ihren Webhosting-Anbieter
Wenn Sie alle diese Methoden ausprobiert haben und den Fehler „zu viele Weiterleitungen“ nicht beheben können, könnte es an der Zeit sein, Hilfe zu suchen. Möglicherweise fehlt Ihnen ein entscheidender Schritt, oder es könnte ein tiefergehendes Problem mit Ihrer WordPress-Site geben.
Indem Sie Ihren Webhosting-Anbieter kontaktieren, können Sie schnelle Hilfe bei dem Fehler erhalten. Zum Beispiel können Kunden von DreamHost unseren Technischen Support kontaktieren.
Verwandt: Der ultimative Leitfaden zum Web-Hosting
Wie man ERR_TOO_MANY_REDIRECTS in Zukunft verhindert (3 Wege)
Wenn Sie den Fehler „zu viele Weiterleitungen“ verhindern möchten, gibt es einige Schritte, die Sie in Ihrem Browser und auf Ihrer Website unternehmen können. Lassen Sie uns diese ansehen.
1. Halten Sie Plugins auf dem neuesten Stand
Veraltete oder fehlerhafte Plugins sind einige der Hauptursachen für den Fehler „zu viele Weiterleitungen“.
Wir haben bereits behandelt, wie Sie alle Zusatzfunktionen deaktivieren können, die das Problem auslösen könnten, aber Sie können auch jetzt vorbeugende Maßnahmen ergreifen, indem Sie Ihre aktuellen Plugins auf dem neuesten Stand halten. Dies ist wichtig, da Updates häufig Sicherheitsprobleme ansprechen, die Kompatibilität erhöhen und Fehler beheben.
Sie können erkennen, ob ein Plugin eine neue Version hat, da Sie eine Benachrichtigung in Ihrem WordPress-Armaturenbrett sehen werden.
Sie können auch zu Plugins > Installed Plugins navigieren.
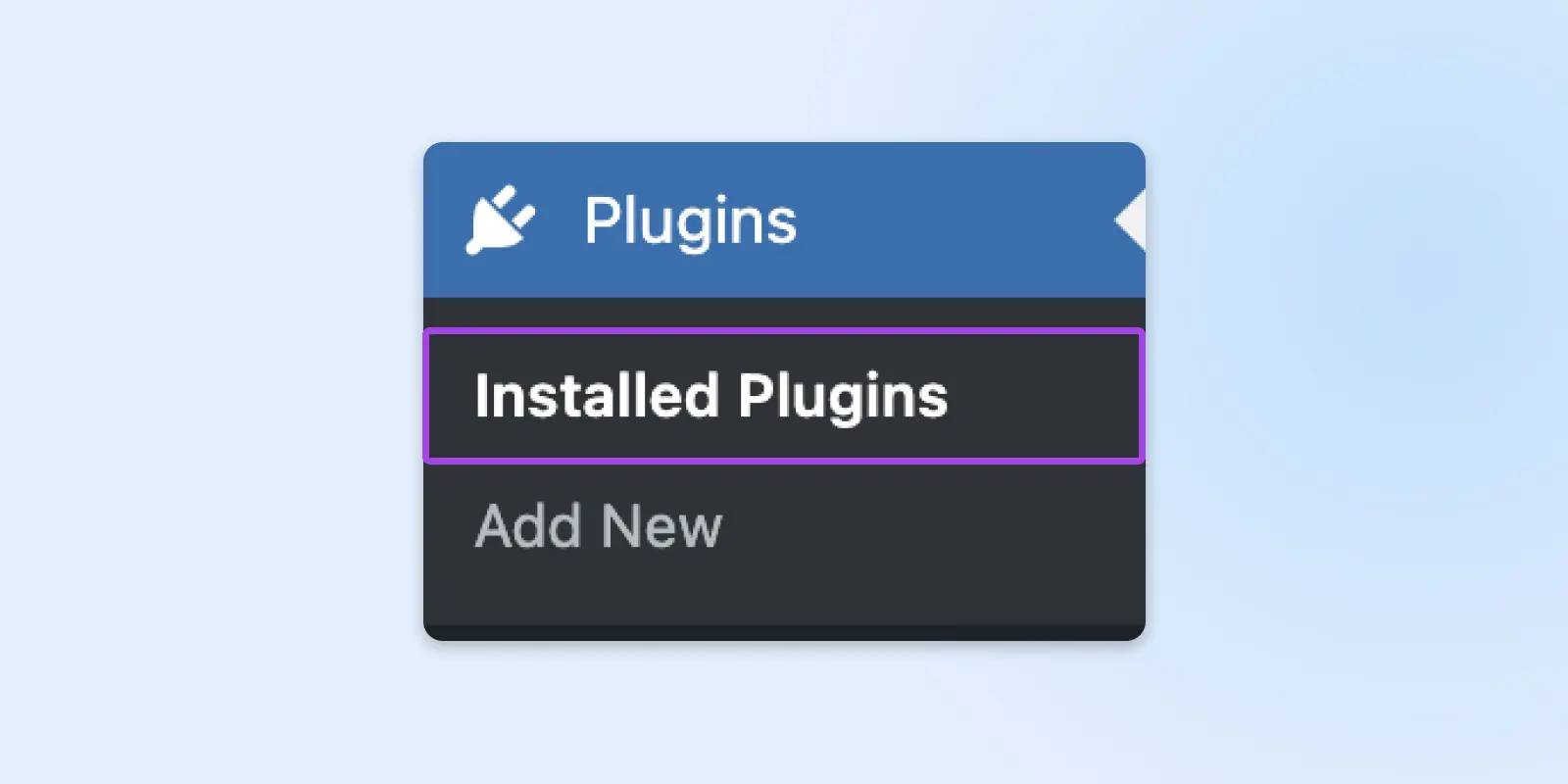
Veraltete Plugins sollten eine Nachricht anzeigen, die Ihnen mitteilt, dass eine neue Version verfügbar ist. Sie können wählen, ob Sie sie einmalig aktualisieren oder automatische Updates aktivieren möchten.
Zusätzlich können Sie alle fehlerhaften Plugins melden, falls sie den Fehler „zu viele Weiterleitungen“ verursachen. Finden Sie das entsprechende Support-Forum über die Suchleiste und dokumentieren Sie Ihr Problem, um zu sehen, ob es eine bekannte Lösung gibt. Außerdem könnte diese Aktion die Plugin-Entwickler dazu veranlassen, das Problem zu beheben.
2. Leeren Sie regelmäßig Ihren Cache und gespeicherte Cookies
Früher im Leitfaden haben wir erklärt, wie man Cache und Cookies leeren kann. Diese Methoden verhindern, dass Ihr Browser oder Ihre WordPress-Seite versucht, auf veraltete Daten zuzugreifen.
Es ist wahrscheinlich, dass Sie diese Methoden nicht verwenden müssen, da die meisten Browser intelligent genug sind, um veraltete Cookies und Cache-Elemente zu entfernen. Sie können jedoch den Prozess beschleunigen, indem Sie ein WordPress Plugin verwenden, um den Cache Ihrer Website zu leeren.
Ein Zusatz wie WP Super Cache ermöglicht es Ihnen, zwischengespeicherte Dateien manuell zu entfernen oder eine benutzerdefinierte Zeit und Intervall auszuwählen, um Ihre Website nach veralteten Cache-Dateien zu durchsuchen. Sie können sogar wählen, E-Mails zu erhalten, wenn dieser Prozess stattfindet.
3. Verwenden Sie eine Checkliste oder ein Unternehmen für Website-Migrationen
Viele der Ursachen für Weiterleitungsfehler in WordPress entstehen durch Migrationen von HTTP zu HTTPS.
Wenn Sie mit der Migration einer Website nicht vertraut sind, können Sie einige der wesentlichen Prozesse übersehen, die erforderlich sind, damit Ihre Website korrekt weiterleitet und funktioniert.
Daher empfehlen wir die Verwendung eines dedizierten Umzugsservice, um den Prozess zu übernehmen, da Fachleute Erfahrung mit jedem Aspekt der Migration einer Website haben.
Wenn Sie die Migration selbst durchführen möchten, finden Sie hier eine Checkliste, die Sie während des Prozesses verwenden können:
- Bereiten Sie sich auf die Migration vor. Zuerst müssen Sie eine Kopie Ihrer Website als Backup erstellen. Sie müssen auch den Zugang zu Ihrer neuen Website sperren, bis Sie sie auf Fehler überprüfen und alle Ihre Inhalte migrieren können.
- Führen Sie das URL-Mapping durch. Sie müssen eine Umleitungsmappe für alle URLs Ihrer Website erstellen. Dann müssen Sie diese aktualisieren und Sitemaps erstellen, damit Sie die Links leicht übertragen können.
- Erstellen Sie Backups. Bevor Sie mit der Migration beginnen, sollten Sie wahrscheinlich alle Ihre einzelnen Inhalte sichern. Andernfalls könnten Sie diese verlieren, wenn während des Prozesses etwas schief geht.
- Aktualisieren Sie Ihre DNS-Einstellungen. Sie müssen Ihre Domain-Einstellungen ändern, damit die URL auf Ihre neue Adresse zeigt. Normalerweise kann Ihr neuer Host dies für Sie übernehmen.
- Richten Sie Ihre Umleitungen ein. Dieser Schritt ist entscheidend, da eine falsche Konfiguration Ihrer Umleitungen den Fehler „zu viele Umleitungen“ auslösen kann. Stellen Sie sicher, dass Sie jeden Link testen, um zu sehen, dass er funktioniert.
- Senden Sie Ihre URLs an Google Search Console. Sie müssen Ihre neue Website verifizieren und Sitemaps mit Ihren neuen, indizierten URLs senden. Dieser Prozess ist wesentlich für die Suchmaschinenoptimierung (SEO).
- Aktualisieren Sie Ihre Links. Wenn andere Websites auf Ihre Website verlinken, können Sie sie bitten, diese URLs zu aktualisieren. Zusätzlich sollten Sie sicherstellen, dass alle Werbekampagnen die richtigen Links für Ihre neue Website-Adresse enthalten.
- Prüfen Sie auf Probleme. Führen Sie schließlich einen Website-Audit durch. Dieser Prozess kann alle Ihre Links testen und etwaige Probleme identifizieren.
Wenn Sie zu einem anderen Server wechseln, könnte der Prozess etwas anders sein. Es lohnt sich, vor der Migration zu recherchieren, um Fehler zu vermeiden.
Haben Sie einen weiteren WordPress-Fehler zu beheben?
Wenn Sie andere technische Probleme auf Ihrer Website beheben müssen, haben wir viele umfassende Tutorials zusammengestellt, um Ihnen bei der Fehlerbehebung jedes häufigen WordPress-Fehlers: zu helfen.
- Behebung des kritischen Fehlers auf dieser Website in WordPress
- Wie man den internen Serverfehler 500 in WordPress behebt
- Wie man Syntaxfehler in WordPress behebt
- Wie man das Problem behebt, dass WordPress keine E-Mails versendet
- Wie man den Fehler bei der Herstellung einer Datenbankverbindung behebt
- Wie man den WordPress-Fehler 404 Nicht gefunden behebt
- Wie man weißen Text und fehlende Schaltflächen im WordPress-Visualeditor behebt
- Wie man den Fehler behebt, dass die Sidebar unter dem Inhalt in WordPress angezeigt wird
- Was tun, wenn man aus dem WordPress-Admin-Bereich ausgesperrt ist
- Wie man den WordPress-Fehler „Upload: Schreiben der Datei auf den Datenträger fehlgeschlagen“ behebt
- Wie man den Fehler eines verpassten zeitgesteuerten Beitrags in WordPress behebt
- Wie man das Problem mit dem falschen Facebook-Vorschaubild in WordPress behebt
Und wenn Sie weitere Informationen und bewährte Verfahren für den Betrieb einer WordPress-Site suchen, schauen Sie sich alle unsere WordPress-Tutorials an. Dies ist eine Sammlung von Experten geschriebenen Anleitungen, die Ihnen helfen sollen, Ihr WordPress-Control-Panel wie ein Profi zu navigieren.
Lösen Sie Ihre WordPress-Probleme mit einem vertrauenswürdigen Hosting-Unternehmen
Der Fehler „zu viele Umleitungen“ kann in WordPress auftreten, wenn die Website in einer Umleitungsschleife stecken bleibt. Obwohl das Problem frustrierend sein kann, sollten Sie es ziemlich schnell lösen können.
Sie können den Fehler normalerweise beheben, indem Sie Ihren Cache oder Ihre Cookies leeren. Zusätzlich könnten lösbarere Probleme mit Ihrem Server, Drittanbieter-Plattformen oder Plugins vorhanden sein. Wenn Sie den Weiterleitungsfehler immer noch nicht beheben können, kann Ihnen möglicherweise Ihr Hosting-Anbieter weiterhelfen.
Suchen Sie einen WordPress-Hosting-Anbieter mit engagierten, professionellen Mitarbeitern, die Ihnen bei Weiterleitungsproblemen und anderen häufigen Fehlern helfen können?
Besuchen Sie heute unsere WordPress-Pakete von DreamHost! Wir bieten persönlichen technischen Support, um Ihnen bei allen WordPress-Problemen zu helfen.