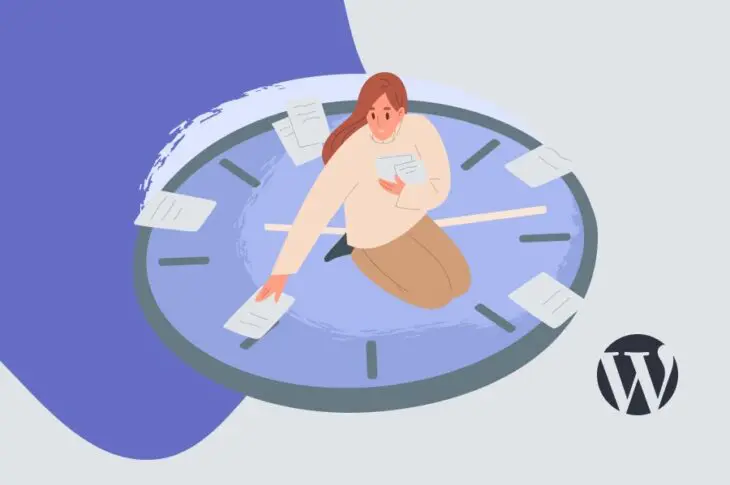Das Vorausplanen Ihrer Beiträge auf Ihrer WordPress Seite kann eine große Hilfe sein. Mehrere Blogbeiträge zu schreiben und sie zu planen, sollte Ihnen die Sicherheit geben, dass sie rechtzeitig veröffentlicht werden. Manchmal funktioniert diese Funktion jedoch nicht wie erwartet, und es könnte der Fehler „Geplante Veröffentlichung verpasst“ auftreten.
Glücklicherweise gibt es einige Möglichkeiten, dieses häufige Problem zu beheben. Ob Sie lieber ein Plugin verwenden oder selbst unter die Haube schauen, Sie sollten in der Lage sein, den Fehler bei geplanten Beiträgen zu beheben und schnell wieder ans Werk zu gehen.
In diesem Artikel erklären wir, was der Fehler bei geplanten Beiträgen ist und betrachten einige mögliche Ursachen. Anschließend teilen wir drei einfache Methoden zur Fehlerbehebung und zwei einfache Methoden zur Behebung. Jetzt starten!
Was der Fehler bei verpassten geplanten Beiträgen ist (und was ihn verursacht)
Wenn Sie einen Beitrag im Voraus planen, verwendet WordPress einen „Cron Job“, um ihn zu veröffentlichen. „Cron“ ist eine Software-Dienstprogramm, das Aufgaben plant, während ein Cron Job die Aufgabe selbst ist. Typischerweise wird Cron verwendet, um wiederholende Aufgaben zu bewältigen.
Da WordPress in einer Vielzahl von Umgebungen laufen soll, kann es sich nicht auf den traditionellen Cron verlassen, der für Unix-ähnliche Betriebssysteme gedacht ist. Stattdessen hat WordPress WP-cron, das einen System-Cron simulieren kann. Wenn etwas mit dem Cron Job schief geht, der Ihre geplanten Beiträge veröffentlicht, sehen Sie den Fehler „geplanter Termin verpasst“.
Es gibt einige mögliche Ursachen für diesen Fehler. Ein mögliches Szenario ist, dass Ihr Server oder ein Plugin Ihre Cron Jobs beeinflussen könnte. Häufige Übeltäter sind Caching-Plugins. Obwohl diese Plugins wertvoll sind, um die Leistung Ihrer Website zu verbessern, können sie auch mit WP-cron interferieren.
Ein weiterer Grund resultiert daraus, dass WordPress simulierte Cron Jobs verwendet. Diese Simulationen erfordern, dass jemand Ihre Webseite genau zu dem Zeitpunkt besucht, zu dem die Aufgabe ausgeführt werden soll. Wenn niemand zu dem richtigen Zeitpunkt auf Ihrer Webseite landet, wird Ihr Beitrag nicht veröffentlicht.
Natürlich, wenn Ihre Website eine Ausfallzeit erlebt hat, dann kann niemand sie besuchen. Dies könnte verhindern, dass ein Cron Job wie erwartet ausgeführt wird.

Vermeiden Sie Stress
Vermeiden Sie Fehlerbehebung, wenn Sie sich für DreamPress anmelden. Unsere freundlichen WordPress-Experten stehen Ihnen rund um die Uhr zur Verfügung, um bei Websiteproblemen zu helfen — egal ob groß oder klein.
Tarife ansehenWie man den Fehler bei verpassten geplanten Beiträgen behebt (3 Wege)
Wenn Sie auf den Fehler bei geplanten Beiträgen gestoßen sind, gibt es einige einfache Methoden, um ihn zu beheben. Lassen Sie uns diese genauer betrachten.
1. Überprüfen Sie Ihre Zeitzoneneinstellungen
Wenn die in WordPress eingestellte Zeitzone nicht mit der Zeitzone übereinstimmt, die Sie zum Veröffentlichen von Beiträgen verwenden, ist es unwahrscheinlich, dass diese Beiträge wie erwartet veröffentlicht werden. Glücklicherweise gibt es eine einfache Lösung für dieses Zeitproblem, also ist es ein guter Ausgangspunkt.
Um Ihre Zeitzoneneinstellungen zu überprüfen, gehen Sie zu Ihrem Admin-Armaturenbrett und navigieren Sie zu Einstellungen > Allgemein. Scrollen Sie nach unten, und Sie sollten ein Dropdown-Menü sehen, in dem Sie Ihre Zeitzone auswählen können.
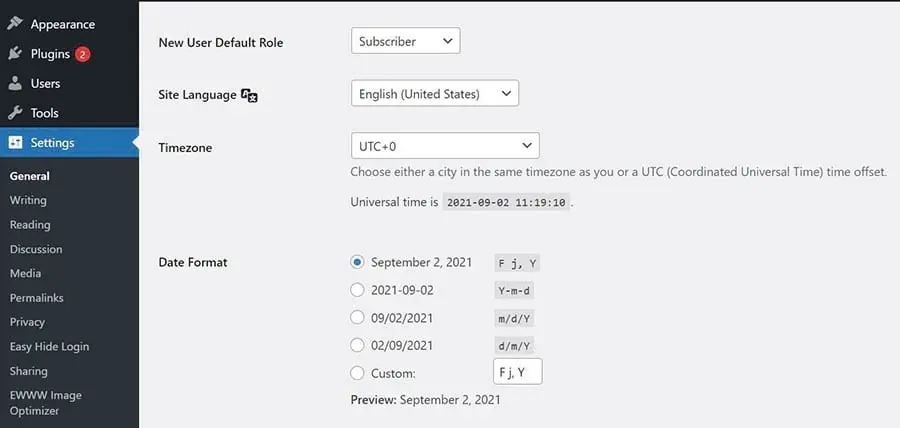
Verwenden Sie das Dropdown-Menü, um die Zeitzone auszuwählen, die Sie für Ihre WordPress-Website verwenden möchten. Klicken Sie dann auf den Änderungen speichern-Button, und alles ist fertig!
2. Leeren Sie den WordPress Cache
Wie wir zuvor erwähnt haben, kann gelegentlich ein WordPress Plugin das Leeren des Cache beeinträchtigen. Daher kann, obwohl Caching helfen kann Ihre Website zu beschleunigen, es manchmal schwierig machen, dass Änderungen so wirksam werden, wie sie sollten. Glücklicherweise ist das manuelle Leeren des WordPress Cache ein einfacher Prozess.
Der erste Schritt besteht darin, Ihren Browser-Cache zu leeren. Die Schritte, die Sie befolgen müssen, unterscheiden sich je nach verwendetem Browser. Wenn Sie Ihre geplanten Beiträge immer noch nicht sehen, versuchen Sie auch den WordPress-Cache zu leeren.
Wenn Sie ein Caching-Plugin verwenden, müssen Sie Ihren Cache darüber leeren. Wenn Sie zum Beispiel das WP Super Cache verwenden, gehen Sie zu Einstellungen > WP Super Cache und wählen Sie den Einfach Tab aus. Klicken Sie dann auf den Cache löschen Button.
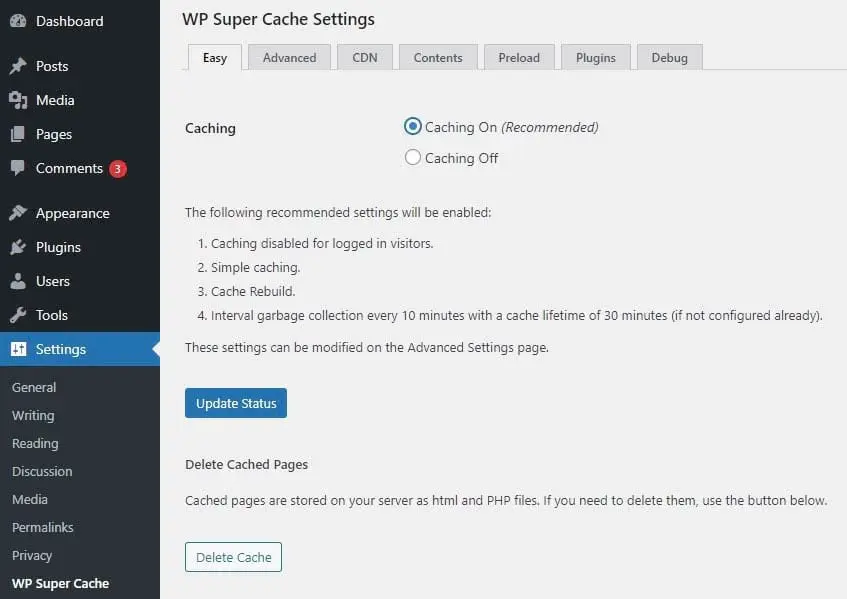
Auch wenn Sie ein anderes Caching-Plugin verwenden, sind die Schritte wahrscheinlich ähnlich. Die meisten dieser Plugins bieten eine Ein-Klick-Cache-Löschung.
Verwaltete Hosting-Pläne funktionieren ein wenig anders. Wenn Sie ein DreamPress-Kunde sind, sollten Sie bereits das Proxy Cache Purge Plugin installiert haben, um dies für Sie zu erledigen. Sie können jedoch auch den Cache manuell leeren.
Um den gesamten Cache zu leeren, müssen Sie nur mit der Maus über das Cache Symbol in Ihrem Armaturenbrett-Menü fahren und Cache leeren (Alle Seiten) auswählen.
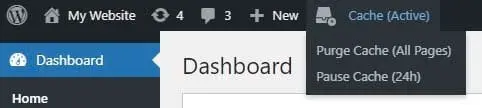
Sie können auch den Cache für einen einzelnen Beitrag oder eine einzelne Seite leeren. Dazu müssen Sie zu dem gewünschten Beitrag navigieren, indem Sie die URL eingeben oder ihn in Ihrem Armaturenbrett finden und auf die Ansicht Option klicken.
Wieder einmal müssen Sie über das Cache-Symbol in Ihrem Armaturenbrett-Menü fahren, aber dieses Mal haben Sie die Möglichkeit, Cache leeren (Diese Seite).

Machen Sie sich keine Sorgen, wenn Ihre geplanten Beiträge immer noch nicht angezeigt werden. Es gibt noch eine weitere Methode zur Fehlerbehebung, die Sie versuchen können.
3. Erhöhen Sie das WordPress-Speicherlimit
Schließlich ist es möglich, dass Ihre WordPress-Website mehr Speicher benötigt als derzeit zugewiesen. Eine einfache Möglichkeit, das Speicherlimit zu erhöhen, ist das Bearbeiten der wp-config.php-Datei.
Um auf diese Datei zuzugreifen, müssen Sie einen Secure File Transfer Protocol (SFTP) Client verwenden, wie zum Beispiel FileZilla. Alternativ können Sie den Dateimanager in Ihrem Hosting-Konto verwenden.
Wenn Sie ein DreamHost-Konto haben, beginnen Sie damit, in der Seitenleiste zu Websites > Dateien zu navigieren. Suchen Sie anschließend Ihre Domain und klicken Sie auf den Dateien verwalten-Button.
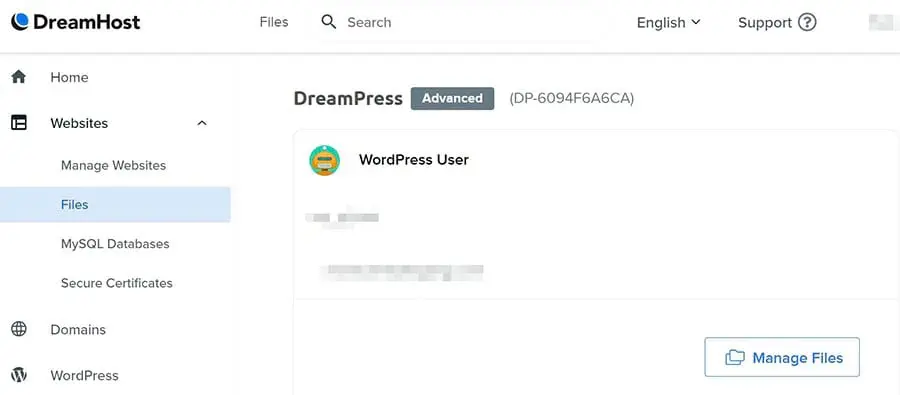
Dies führt Sie zum Dateimanager. Um auf das Verzeichnis Ihrer Website zuzugreifen, müssen Sie den Ordner öffnen, der mit Ihrem Domainnamen beschriftet ist. Darin sollten Sie die wp-config.php Datei finden.
Wenn Sie FileZilla verwenden, ist der erste Schritt, eine Verbindung zu Ihrer Website herzustellen. Sie müssen möglicherweise Ihre Anmeldeinformationen von Ihrem Webhost abrufen, wenn Sie es zum ersten Mal verwenden. Sobald die Verbindung hergestellt ist, lokalisieren Sie die wp-config.php Datei.
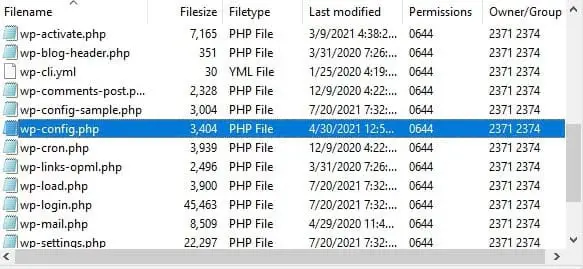
Als Nächstes klicken Sie mit der rechten Maustaste auf diese Datei, um sie herunterzuladen. Jetzt können Sie einen Texteditor verwenden, um die Datei zu öffnen und zu bearbeiten. Fügen Sie die folgende Zeile Code irgendwo vor der Zeile ein, die /* Das ist alles, stoppen Sie das Bearbeiten! Frohes Bloggen. */ lautet:
define( 'WP_MEMORY_LIMIT', 'XXXM' );
Sie sollten das „XXX“ durch die Menge an Speicher ersetzen, die Sie PHP zuweisen möchten, wie zum Beispiel „96MB“. Denken Sie daran, Ihre Datei zu speichern, bevor Sie sie schließen. Sie können dann FileZilla verwenden, um Ihre aktualisierte wp-config.php Datei erneut hochzuladen.
Wie man den Fehler bei verpassten geplanten Beiträgen in WordPress behebt (2 Methoden)
Wenn keiner der oben genannten Fehlerbehebungsmethoden funktioniert hat oder der Fehler weiterhin auftritt, möchten Sie vielleicht eine fortgeschrittenere Lösung versuchen. Lassen Sie uns zwei effektive Wege betrachten, um das Problem mit dem verpassten zeitgesteuerten Beitrag zu lösen.
1. Verwenden Sie ein Plugin
Scheduled Post Trigger ist ein kostenloses Plugin, das Sie verwenden können, um sicherzustellen, dass Ihr Cron Job ordnungsgemäß ausgeführt wird. Es funktioniert, indem es überprüft, ob bei jedem Besuch eines Besuchers auf Ihrer Website geplante Beiträge verpasst wurden.
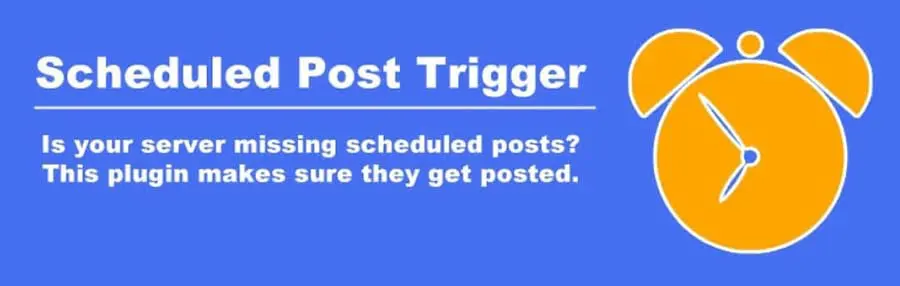
Wenn es um Plugins geht, wird die Einrichtung nicht einfacher als das. Einfach installieren und das Plugin aktivieren, und Sie können loslegen.
Allerdings ist es am besten, sich nicht dauerhaft auf dieses Plugin zu verlassen. Wie bei WP-cron können Caching-Plugins mit dem Scheduled Post Trigger interferieren. Wenn Sie Kompatibilitätsprobleme mit diesem Plugin haben, sollten Sie eine Fehlerbehebung durchführen, indem Sie Ihre anderen Plugins nacheinander deaktivieren, um den Übeltäter zu finden.
2. Verwalten Sie Cron Jobs direkt über Ihren Server
Eine weitere Möglichkeit besteht darin, Cron Jobs direkt über Ihren Server zu verwalten. Dies erfordert einige Schritte, aber wir werden Sie dabei anleiten.
Schritt 1: Deaktivieren von WordPress’ Cron Jobs
Der erste Schritt besteht darin, die standardmäßigen Cron Jobs von WordPress zu deaktivieren. Andernfalls funktionieren möglicherweise neu erstellte Cron Jobs nicht ordnungsgemäß.
Um dies zu tun, müssen Sie erneut auf Ihre wp-config.php Datei über SFTP oder den Dateimanager in Ihrem Hosting-Konto zugreifen. Dieses Mal können Sie diese Zeile Code hinzufügen um die WordPress-Crons zu stoppen. Sie können sie irgendwo oberhalb des /* Das ist alles, stoppen Sie das Bearbeiten! Frohes Bloggen. */ Kommentars hinzufügen:
define(‘DISABLE_WP_CRON’,true);
Schließlich speichern Sie Ihre Änderungen. Sie können dann Ihre wp-config.php Datei erneut hochladen und mit dem Hinzufügen Ihres eigenen Cron Job fortfahren.
Schritt 2: Einen neuen Cron Job hinzufügen
Beginnen Sie im DreamHost-Panel. Loggen Sie sich in Ihr Hosting-Konto ein, dann gehen Sie zu Mehr > Cron Jobs. Klicken Sie auf den Neuen Cron Job hinzufügen Button.
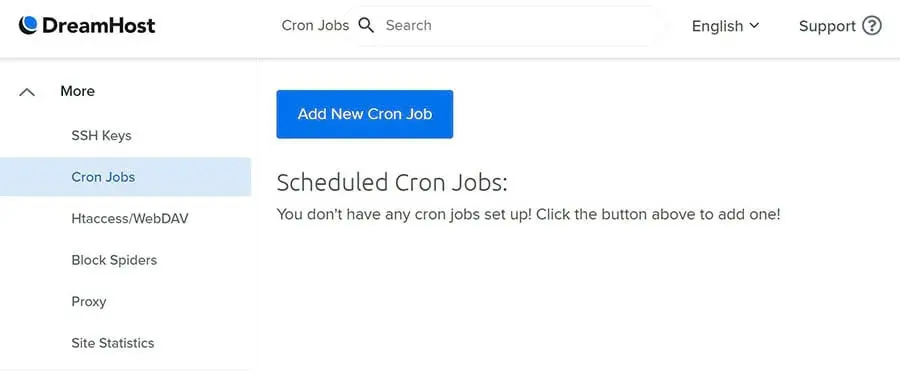
Von hier aus können Sie die erforderlichen Felder ausfüllen, um Ihren benutzerdefinierten Cron Job einzurichten. Es ist hilfreich, Kenntnisse in UNIX-Befehlen zu haben, aber wir zeigen Ihnen die Grundlagen, die zur Erledigung der Aufgabe notwendig sind.
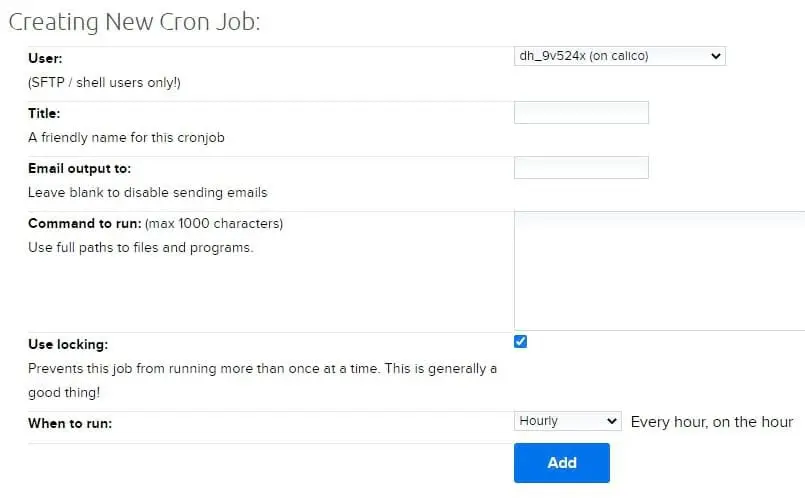
Zuerst wählen Sie einen Benutzer. Es muss ein Shell-Benutzer sein, da nur diese Cron Jobs ausführen können. Sie können auch einen Titel hinzufügen, um sich an diese Aufgabe zu erinnern, wie zum Beispiel Geplanter Postauslöser.
Als Nächstes können Sie eine E-Mail hinzufügen, um das Ergebnis zu senden. Wenn Sie nicht jedes Mal eine Benachrichtigung benötigen, wenn Ihre Website nach geplanten Beiträgen sucht – was wahrscheinlich der Fall ist – lassen Sie das Feld einfach leer.
Nun müssen Sie den Befehl eingeben. Zuerst werfen Sie einen Blick auf diesen Beispielbefehl von Zero Point Development:
/usr/bin/php -q /home/zpd/public_html/wp-cron.php
Sie können den ersten Teil (/usr/bin/php -q) so kopieren und einfügen. Der zweite Teil erfordert jedoch einige Anpassungen. Sie müssen Ihren eigenen einzigartigen Pfad zur wp-cron.php Datei schreiben. Zum Beispiel stellt der folgende Code den Standardserver von DreamHost dar:
/usr/bin/php -q /home/username/domainname/wp-cron.php
Wenn Sie sich nicht sicher sind, wie das aussieht, schauen Sie sich unseren Support-Artikel über das Erstellen von Cron Jobs an. Sie können sich auch an unser Support-Team wenden, wenn Sie weitere Hilfe benötigen.
Sobald Sie Ihren Cron Job eingerichtet haben, können Sie planen, wann er ausgeführt werden soll. Wir empfehlen etwa fünf Minuten. Dann klicken Sie auf den Hinzufügen Button. Das war’s! Sie können jederzeit zum Crontab zurückkehren, wenn Sie in Zukunft Ihren Cron Job fehlerbeheben müssen.
Haben Sie einen weiteren Fehler? Wir haben ein WordPress-Tutorial dafür
Möchten Sie lernen, wie Sie andere technische Probleme auf Ihrer Website lösen können? Wir haben eine Reihe von Anleitungen zusammengestellt, um Ihnen bei der Fehlerbehebung jedes häufigen WordPress-Fehlers: zu helfen.
- Wie man den weißen Bildschirm des Todes in WordPress behebt
- Wie man den 500 Internen Serverfehler in WordPress behebt
- Wie man Syntaxfehler in WordPress behebt
- Wie man das Problem behebt, dass WordPress keine E-Mails sendet
- Wie man den Fehler beim Aufbau einer Datenbankverbindung behebt
- Wie man den WordPress Fehler 404 Nicht gefunden behebt
- Wie man weißen Text und fehlende Schaltflächen im WordPress Visuellen Editor behebt
- Wie man den Fehler behebt, dass die Sidebar unter dem Inhalt in WordPress erscheint
- Was zu tun ist, wenn man aus dem WordPress-Admin-Bereich ausgesperrt ist
- Wie man den Fehler „Upload: Schreiben der Datei auf die Festplatte fehlgeschlagen“ in WordPress behebt
Und wenn Sie weitere Informationen und bewährte Methoden für den Betrieb einer WordPress-Website suchen, schauen Sie in unserem WordPress Tutorials Bereich nach. Dies ist eine Sammlung von von Experten verfassten Anleitungen, die Ihnen helfen sollen, das WordPress-Dashboard wie ein Profi zu navigieren.

Bringen Sie Ihre WordPress-Website auf die nächste Stufe
Egal, ob Sie Hilfe benötigen, um das WordPress-Armaturenbrett zu navigieren, falsche Datenbankanmeldeinformationen zu korrigieren oder den Plugins-Ordner zu finden, wir können helfen! Abonnieren Sie unseren monatlichen Digest, damit Sie nie einen Artikel verpassen.
Melde mich anWP geplante Beiträge leicht gemacht
Der Fehler bei geplanten Beiträgen, die nicht veröffentlicht wurden, tritt typischerweise auf, wenn etwas mit dem Cron Job schiefgeht, der Ihre Inhalte veröffentlicht. Beginnen Sie mit einigen grundlegenden Fehlerbehebungsmethoden, wie der Überprüfung der Zeitzoneneinstellungen oder dem Leeren des WordPress-Cache, um Ihre Beiträge zuverlässig zu veröffentlichen.
In diesem Beitrag haben wir uns auch zwei Möglichkeiten angesehen, den Fehler beim verpassten Zeitplan von WordPress zu beheben:
- Verwenden Sie ein Plugin wie Scheduled Post Trigger, um sicherzustellen, dass Ihre Cron Jobs ordnungsgemäß ausgeführt werden.
- Verwalten Sie Cron Jobs direkt über Ihren Server.
Dank des intuitiven und benutzerfreundlichen Panels von DreamHost ist die Verwaltung Ihrer Cron Jobs und anderer Wartungsaufgaben ein unkomplizierter Prozess. Schauen Sie sich unsere für WordPress optimierten Hosting-Pläne an, um zu beginnen!