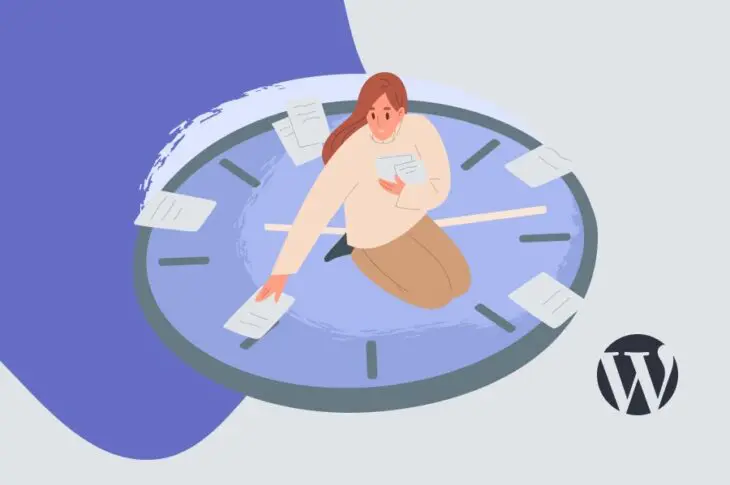Agendar suas postagens antecipadamente em seu site WordPress pode ser um salva-vidas. Escrever várias postagens de blog e agendá-las deve dar a você tranquilidade, sabendo que serão publicadas no horário. No entanto, às vezes esse recurso não funciona como esperado e você pode acabar com o erro de postagem agendada perdida.
Felizmente, existem algumas maneiras de solucionar esse problema comum. Seja você prefere usar um plugin ou resolver por conta própria, você deve ser capaz de corrigir o erro de postagem programada perdida e voltar aos negócios rapidamente.
Neste artigo, explicaremos o que é o erro de postagem agendada perdida e examinaremos algumas possíveis causas. Em seguida, compartilharemos três maneiras fáceis de solucionar o erro e dois métodos simples para corrigi-lo. Vamos começar!
O que é o Erro de Post Agendado Perdido (E o que o Causa)
Quando você agenda uma publicação antecipadamente, o WordPress usa um “Cron Job” para publicá-la. “Cron” é uma utilidade de software que agenda tarefas, enquanto um cron job é a própria tarefa. Normalmente, você verá o cron usado para lidar com tarefas repetitivas.
Como o WordPress é esperado para funcionar em uma variedade de ambientes, ele não pode depender do cron tradicional, que é destinado a operar em sistemas operacionais semelhantes ao Unix. Em vez disso, o WordPress possui o WP-cron, que pode simular um cron de sistema. Quando algo dá errado com o Cron Job que publica suas postagens programadas, você verá o erro de agenda perdida.
Existem algumas causas potenciais para esse erro. Um cenário possível é que seu servidor ou um plugin esteja afetando seus Cron Job. Os culpados comuns incluem Plugins/plugin de Cache. Embora esses Plugins/plugin sejam valiosos para melhorar o desempenho do seu site, eles também podem interferir com o WP-cron.
Outra causa decorre do fato de que o WordPress usa simulações de Cron Job. Essas simulações exigem que alguém visite seu site no mesmo momento em que a tarefa deve ser executada. Se ninguém acessar seu site no momento certo, sua publicação não será publicada.
Obviamente, se seu site teve algum tempo de inatividade, então ninguém pode visitá-lo. Isso poderia impedir que um Cron Job seja executado conforme esperado.

Evite o Estresse
Evite a solução de problemas ao se inscrever na DreamPress. Nossos especialistas amigáveis em WordPress estão disponíveis 24/7 para ajudar a resolver problemas do site — grandes ou pequenos.
Confira os PlanosComo Solucionar o Erro de Postagem Programada Perdida (3 Maneiras)
Se você encontrou o erro de postagem programada perdida, existem algumas maneiras simples de solucioná-lo. Vamos examinar mais de perto.
1. Verifique as Configurações do Seu Fuso Horário
Se o fuso horário que você configurou no WordPress não corresponde ao fuso horário que você usa para publicar posts, é provável que esses posts não sejam publicados conforme esperado. Felizmente, existe uma correção simples para esse problema de fuso horário, então é um bom ponto de partida.
Para verificar as configurações de fuso horário, acesse seu painel de administração e navegue até Configurações > Geral. Desça a página e você deverá ver um menu dropdown onde pode selecionar seu fuso horário.
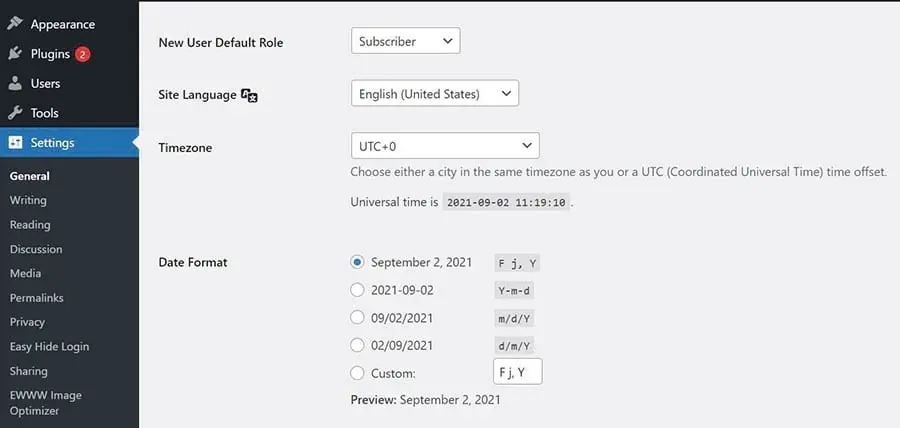
Usando o menu suspenso, selecione o fuso horário que deseja usar para o seu site WordPress. Em seguida, clique no botão Salvar Alterações e pronto!
2. Esvaziar o Cache do WordPress
Como mencionamos anteriormente, ocasionalmente um plugin do WordPress pode interferir na limpeza do Cache. Então, enquanto o Cache pode ajudar a acelerar seu site, às vezes pode dificultar que as alterações ocorram como deveriam. Felizmente, limpar o Cache do WordPress manualmente é um processo simples.
O primeiro passo é esvaziar o Cache do seu navegador. Os passos que você precisará seguir variam dependendo do navegador que você usa. Se você ainda não está vendo suas postagens agendadas, tente esvaziar o Cache do WordPress também.
Se você está usando um plugin de Cache, precisará esvaziar seu cache por meio dele. Por exemplo, se você está usando o WP Super Cache, vá até Configurações > WP Super Cache e selecione a aba Fácil. Em seguida, clique no botão Esvaziar Cache.
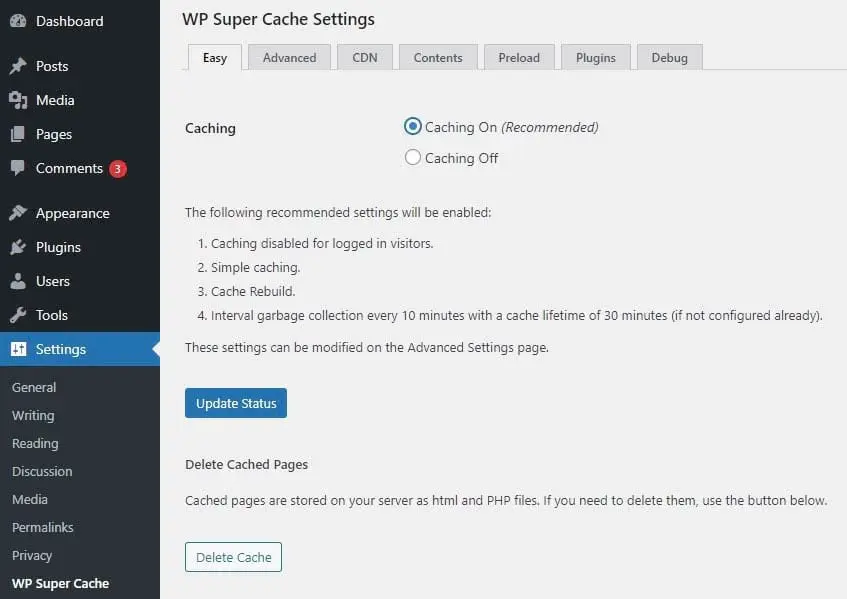
Mesmo que você use um plugin de cache diferente, as chances são de que os passos serão similares. A maioria desses plugins possui um recurso de exclusão de cache com um clique.
Os planos de hospedagem gerenciada tendem a funcionar um pouco diferente. Se você é um cliente DreamPress, você já deve ter o Plugin Proxy Cache Purge instalado para gerenciar isso para você. No entanto, também é possível esvaziar o cache manualmente.
Para esvaziar todo o Cache, você só precisa passar o mouse sobre o ícone de Cache no menu do seu painel e selecionar Purge Cache (All Pages).
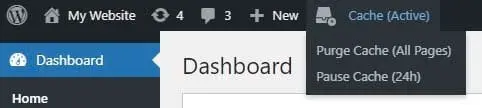
Você também pode esvaziar o cache para uma postagem ou página individual. Para fazer isso, você precisará navegar até a postagem desejada, seja inserindo a URL ou localizando-a em seu painel e clicando na opção Visualizar.
Mais uma vez, você precisará passar o mouse sobre o ícone de Cache no menu do seu painel, mas desta vez você terá a opção de Purge Cache (This Page).

Não se preocupe se suas postagens agendadas ainda não estiverem aparecendo. Há mais um método de solução de problemas para tentar.
3. Aumentar o Limite de Memória do WordPress
Finalmente, é possível que o seu site WordPress necessite de mais memória do que a atualmente alocada. Uma maneira fácil de aumentar o limite de memória é editando o arquivo wp-config.php .
Para acessar este arquivo, você precisará usar um cliente de Protocolo de Transferência de Arquivos Segura (SFTP), como FileZilla. Alternativamente, você pode usar o gerenciador de arquivos na sua conta de hospedagem.
Se você possui uma conta DreamHost, comece navegando até Websites > Files na barra lateral. Em seguida, localize seu domínio e clique no botão Gerenciar Arquivos.
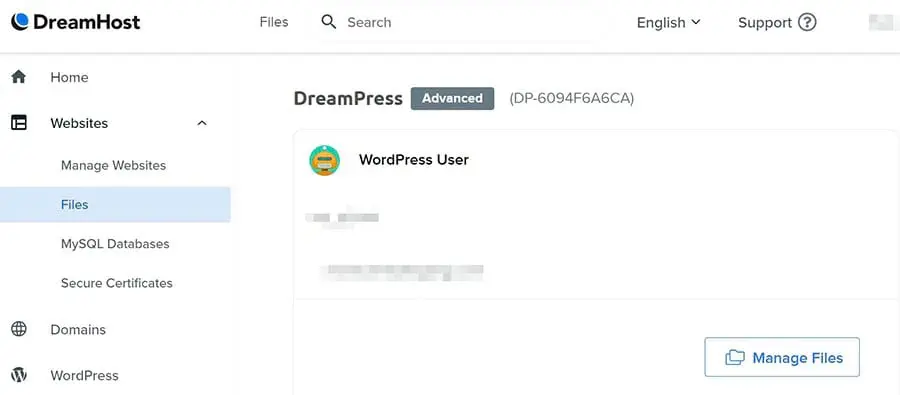
Isso o levará ao gerenciador de arquivos. Para acessar o diretório do seu site, você precisará abrir a pasta rotulada com o nome do seu domínio. Dentro dela, você deve encontrar o arquivo wp-config.php .
Se você está usando o FileZilla, o primeiro passo é conectar ao seu site. Você pode precisar obter suas credenciais do seu web host se esta for a primeira vez que o utiliza. Uma vez conectado, localize o arquivo wp-config.php.
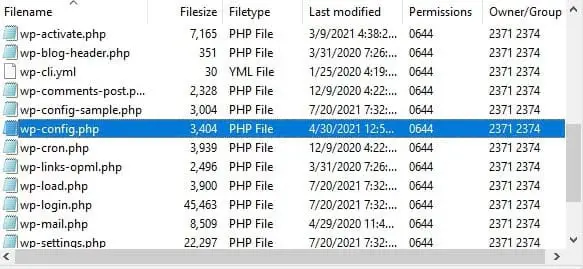
Em seguida, clique com o botão direito neste arquivo para baixá-lo. Agora você pode usar um editor de texto para abrir e editar o arquivo. Adicione a seguinte linha de código em qualquer lugar antes da linha que diz /* Isso é tudo, pare de editar! Feliz blogagem. */:
define( 'WP_MEMORY_LIMIT', 'XXXM' );
Você vai querer substituir “XXX” pela quantidade de memória que deseja alocar para o PHP, como “96MB”. Lembre-se de salvar seu arquivo antes de fechá-lo. Você pode então usar o FileZilla para fazer o upload novamente do seu arquivo atualizado wp-config.php .
Como Corrigir o Erro de Post Programado Perdido no WordPress (2 Métodos)
Se nenhum dos métodos de solução de problemas acima funcionou ou se o erro continuar ocorrendo, você pode querer tentar uma correção mais avançada. Vamos olhar para duas maneiras eficazes de resolver o problema do post programado perdido.
1. Use um Plugin
Scheduled Post Trigger é um plugin gratuito que você pode usar para garantir que seu Cron Job funcione corretamente. Ele funciona verificando se alguma publicação agendada foi perdida cada vez que um visitante acessa seu site.
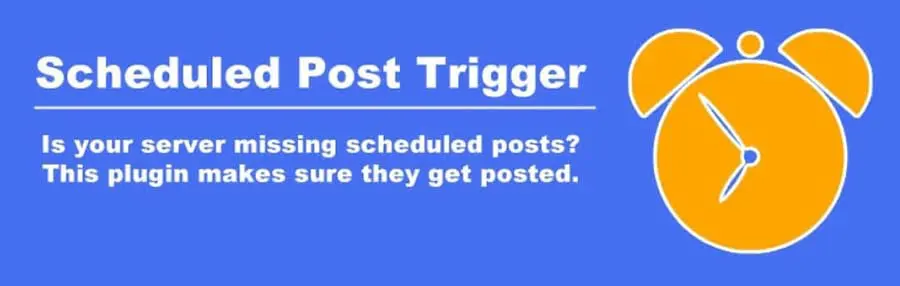
Quando se trata de Plugins, a configuração não poderia ser mais simples. Basta instalar e ativar o plugin, e você está pronto para começar.
Entretanto, é melhor não depender deste plugin como uma solução permanente. Assim como com o WP-cron, plugins de cache podem interferir com o Gatilho de Postagem Programada. Se você encontrar problemas de compatibilidade com este plugin, pode querer solucionar desabilitando seus outros plugins um de cada vez para encontrar o culpado.
2. Gerencie Cron Jobs diretamente através do seu servidor
Outra opção é gerenciar Cron Jobs diretamente através do seu servidor. Isso requer alguns passos, mas vamos guiá-lo através deles.
Passo 1: Desativar os Crons do WordPress
O primeiro passo é desativar os crons padrão do WordPress. Caso contrário, qualquer novo Cron Job que você criar pode não funcionar corretamente.
Para fazer isso, você precisará novamente acessar seu arquivo wp-config.php via SFTP ou o gerenciador de arquivos na sua conta de hospedagem. Desta vez, você pode adicionar esta linha de código para interromper os crons do WordPress. Você pode adicioná-la em qualquer lugar acima do comentário /* That’s all, stop editing! Happy blogging. */
define(‘DISABLE_WP_CRON’,true);
Finalmente, salve suas alterações. Você pode então fazer o upload novamente do seu arquivo wp-config.php e prosseguir para adicionar seu próprio Cron Job.
Passo 2: Adicionar um Novo Cron Job
Comece no painel da DreamHost. Faça login na sua conta de hospedagem, depois vá para Mais > Cron Job. Clique no botão Adicionar Novo Cron Job.
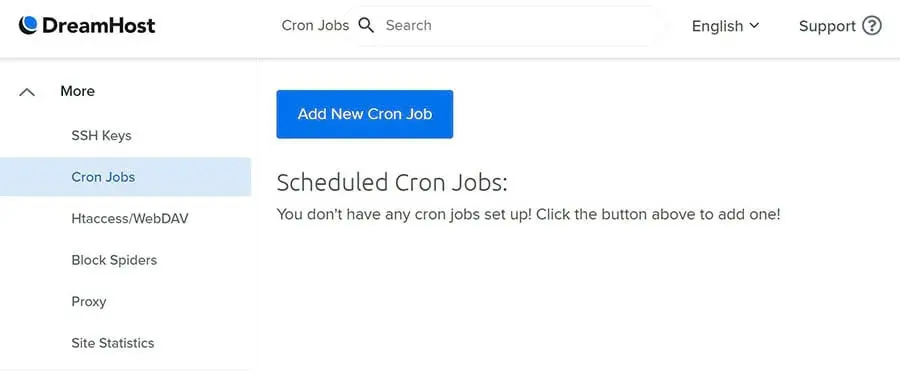
Daqui, você pode preencher os campos necessários para configurar seu Cron Job personalizado. Ter algum conhecimento sobre comandos UNIX será útil para fazer isso, mas vamos mostrar os conceitos básicos que devem cumprir o trabalho.
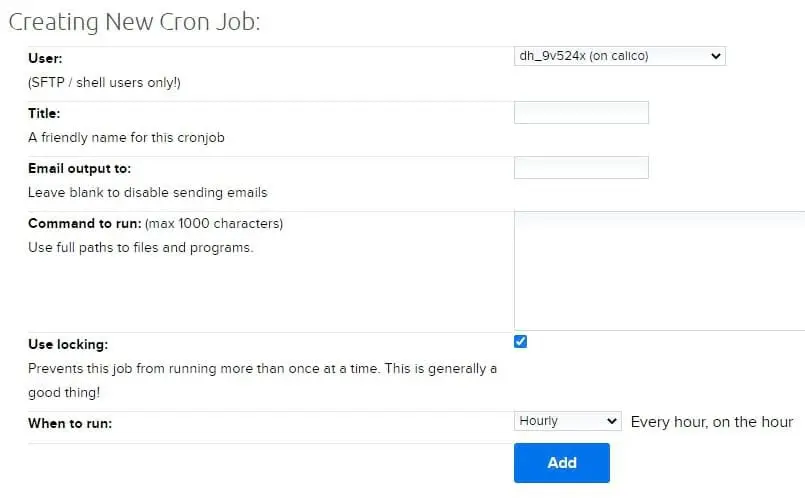
Primeiro, escolha um Usuário. Ele precisará ser um usuário shell já que são os únicos que podem executar Cron Job. Você também pode adicionar um título para ajudá-lo a lembrar deste trabalho, como Gatilho de Postagem Programada.
Em seguida, você pode adicionar um email para enviar o resultado. Se você não precisar de um alerta todas as vezes que seu site verificar as postagens agendadas – o que provavelmente não precisará – simplesmente deixe-o em branco.
Agora você precisará inserir o comando. Primeiro, dê uma olhada neste comando de exemplo de Zero Point Development:
/usr/bin/php -q /home/zpd/public_html/wp-cron.php
Você pode copiar e colar a primeira parte (/usr/bin/php -q) como está. No entanto, a segunda parte precisará de algumas personalizações. Você precisará escrever seu próprio caminho único para o arquivo wp-cron.php. Por exemplo, o seguinte código representa o padrão de servidor da DreamHost:
/usr/bin/php -q /home/username/domainname/wp-cron.php
Se você não tem certeza de como isso é, confira nosso artigo de suporte sobre criação de Cron Job. Você também pode entrar em contato com nossa equipe de suporte se precisar de mais ajuda.
Depois de configurar o seu Cron Job, você pode agendar quando ele será executado. Recomendamos algo em torno de cinco minutos. Em seguida, clique no botão Adicionar. Pronto! Você sempre pode voltar ao Crontab se precisar solucionar problemas do seu cron job no futuro.
Tem Outro Erro? Temos um Tutorial de WordPress Para Isso
Quer aprender a resolver outros problemas técnicos no seu site? Preparamos vários guias para ajudá-lo na Solução de problemas de erros comuns do WordPress:
- Como Solucionar a Tela Branca da Morte no WordPress
- Como Corrigir o Erro Interno do Servidor 500 no WordPress
- Como Corrigir Erros de Sintaxe no WordPress
- Como Corrigir o Problema de Não Envio de Email pelo WordPress
- Como Corrigir o Erro de Conexão com a Base de Dados
- Como Corrigir o Erro 404 Não Encontrado no WordPress
- Como Corrigir Texto Branco e Botões Ausentes no Editor Visual do WordPress
- Como Corrigir o Erro da Barra Lateral Abaixo do Conteúdo no WordPress
- O Que Fazer Quando Você Está Bloqueado na Área de Administração do WordPress
- Como Corrigir o Erro “Upload: Falha ao Escrever Arquivo no Disco” no WordPress
E se você está procurando mais informações e melhores práticas para gerenciar um site WordPress, confira a seção nossos Tutoriais WordPress . Esta é uma coleção de guias escritos por especialistas projetados para ajudá-lo a navegar no painel do WordPress como um profissional.

Leve seu site WordPress para o Próximo Nível
Se você precisa de ajuda para navegar no painel do WordPress, corrigir credenciais de banco de dados incorretas, ou encontrar a pasta de Plugins, nós podemos ajudar! Assine nosso boletim mensal para nunca perder um artigo.
Inscreva-sePost Programado no WP Facilitado
O erro de postagem agendada perdida do WordPress geralmente ocorre quando algo dá errado com o Cron Job que publica seu conteúdo. Começando com alguns métodos básicos de solução de problemas, como verificar as configurações de fuso horário ou esvaziar o Cache do WordPress, pode ser suficiente para conseguir publicar suas postagens de forma confiável.
Neste post, também analisamos duas maneiras de resolver o erro de agendamento perdido do WordPress:
- Use um plugin como Scheduled Post Trigger para garantir que seus Cron Jobs funcionem corretamente.
- Gerencie Cron Jobs diretamente através do seu servidor.
Graças ao painel intuitivo e fácil de usar da DreamHost, gerenciar seus Cron Job e outras tarefas de manutenção é um processo simples. Confira nossos planos de hospedagem otimizados para WordPress para começar!