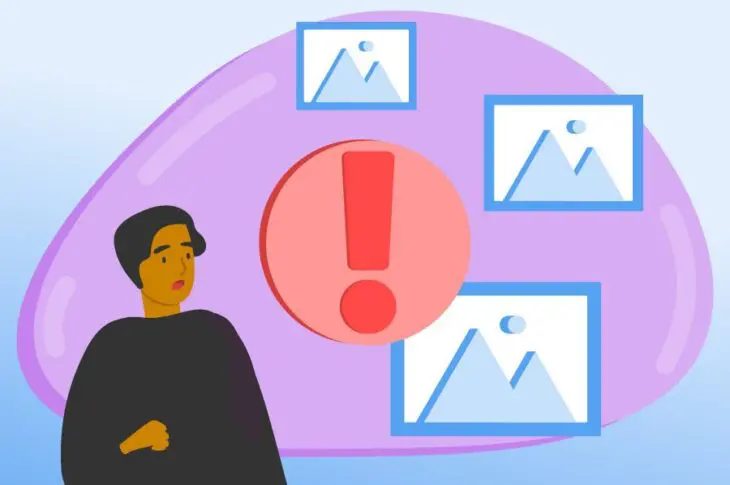Качественные изображения могут творить чудеса с вашим сайтом. При правильном использовании, изображения делают ваш контент более привлекательным и легким для восприятия. Что более важно, блоги с изображениями зачастую имеют более высокие позиции в поисковых системах, чем те, которые не содержат визуалов. Поэтому важно знать, как правильно использовать изображения на вашем сайте.
WordPress обеспечивает отличную гибкость в добавлении фотографий на страницы и в записи. Вы можете форматировать свои изображения и располагать их в контенте как угодно. Также вы можете сделать свой сайт более визуально привлекательным с помощью таких функций, как фотогалереи, заголовки и фоновые изображения.
Если вы хотите узнать больше о использовании изображений на вашем сайте WordPress, вы попали в нужное место. В этом посте мы покажем вам, как исправить 16 распространенных проблем с изображениями в WordPress с помощью четких пошаговых инструкций. Начать сейчас!

Мы облегчаем работу с WordPress для вас
Оставьте перенос вашего сайта, установку WordPress, управление безопасностью и обновлениями, а также оптимизацию производительности сервера нам. Теперь вы можете сосредоточиться на самом важном — развитии вашего сайта!
Ознакомьтесь с планами1. Как загружать изображения в WordPress
Чтобы загрузить изображение в запись или страницу WordPress, просто нажмите на черную кнопку с символом плюса (в этой записи мы будем называть ее кнопкой Добавить блок). Это попросит вас выбрать блок для вставки в ваш контент.
Выберите кнопку Изображение и появится блок.
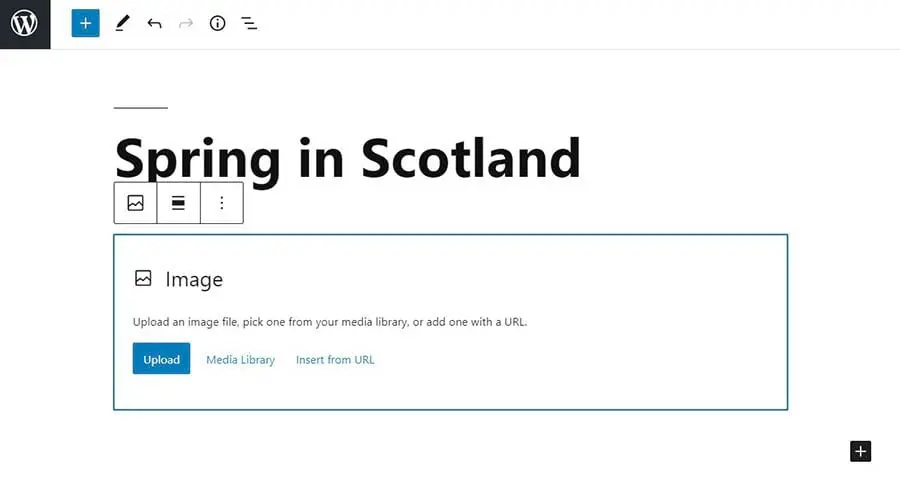
Далее, кликните на кнопку Загрузить и выберите изображение, которое хотите добавить. Выберите Открыть, и всё готово!
2. Как выровнять изображение слева или справа
Когда вы выберете изображение, над ним появится панель инструментов. Кликните по кнопке выравнивания и выберите Выравнить по левому краю или Выравнить по правому краю.
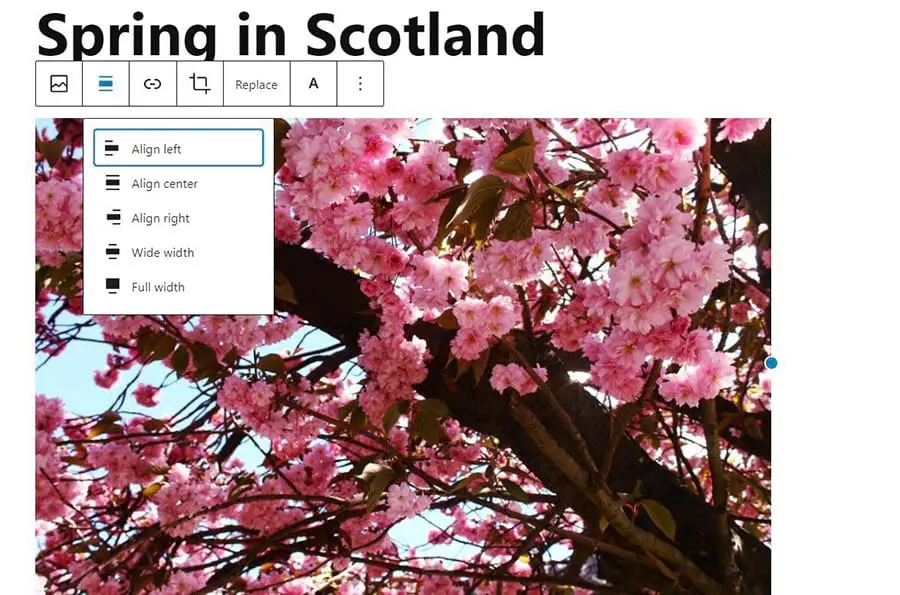
Как видите, эта панель инструментов также предоставляет и другие возможности. Это включает в себя замену изображения и добавление к нему ссылки.
3. Как добавить подписи под изображениями
Чтобы добавить подпись, просто кликните по своему изображению, и вы увидите опцию для ввода текста ниже.
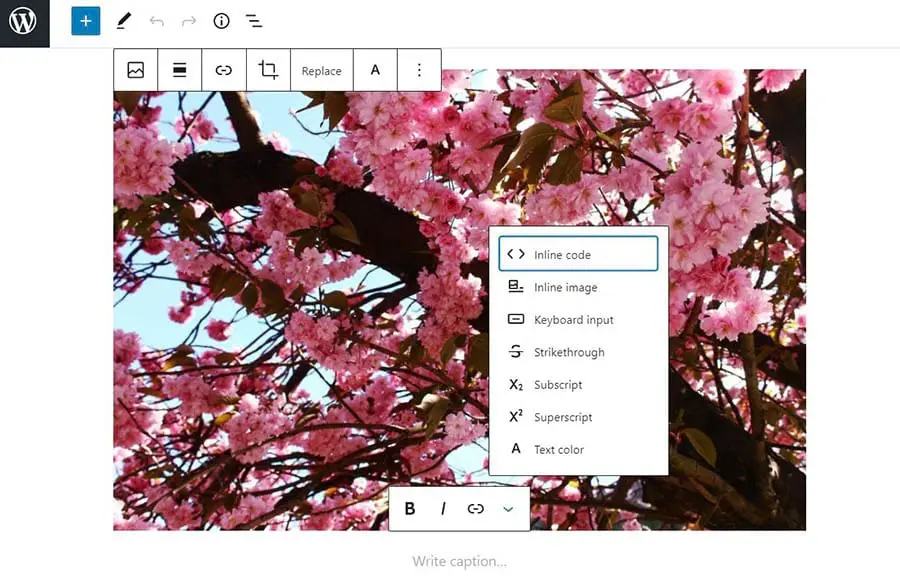
Обратите внимание, что вы также получите несколько вариантов стилизации для вашей подписи. Вы можете перейти на другую страницу, нажав на третью кнопку на панели инструментов подписи.
4. Как отобразить изображения в столбцах и строках
Если вы хотите отображать изображения в столбцах и строках, вы можете нажать на кнопку Добавить блок и выбрать Галерея из предложенных вариантов. Затем нажмите Загрузить в блоке галереи, после чего выберите изображения, которые вы хотите добавить, и выберите Открыть.
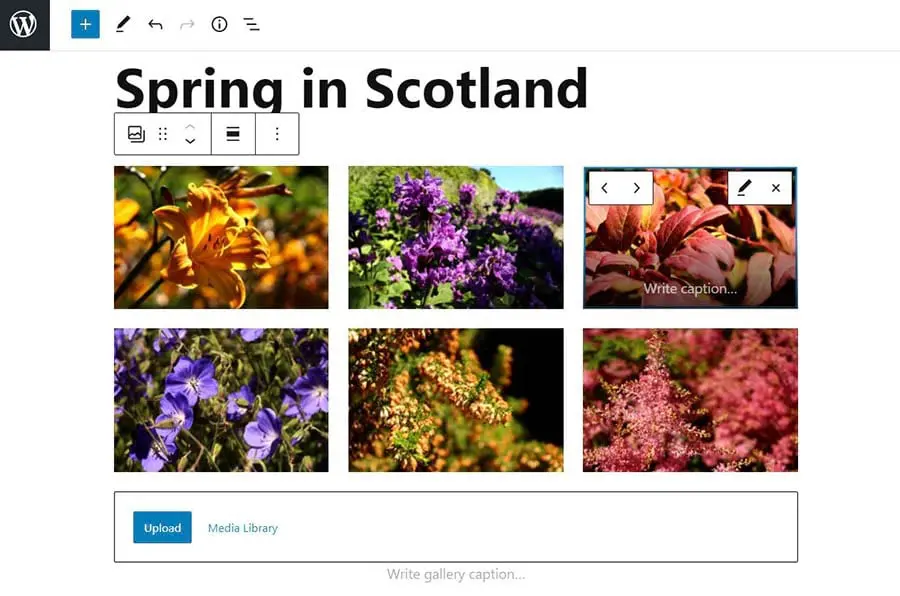
После загрузки ваших изображений, вы сможете перемещать их. Для этого можно кликнуть по изображению и использовать кнопки со стрелками. Также появится возможность добавить подпись к вашим изображениям и галерее.
5. Как создать адаптивные галереи изображений
Стандартная галерея WordPress очень проста. Если вы используете свой сайт для демонстрации своей фотографии, возможно, вам стоит подумать о добавлении плагина, который позволяет создавать и настраивать свои собственные галереи изображений.
Для создания красивых адаптивных галерей мы рекомендуем использовать плагин Envira Gallery. После установки и активации плагина перейдите в Envira Gallery > Add New. Здесь вы можете создать свою первую галерею, которую затем можно вставить в свои посты, выбрав блок Envira Gallery.
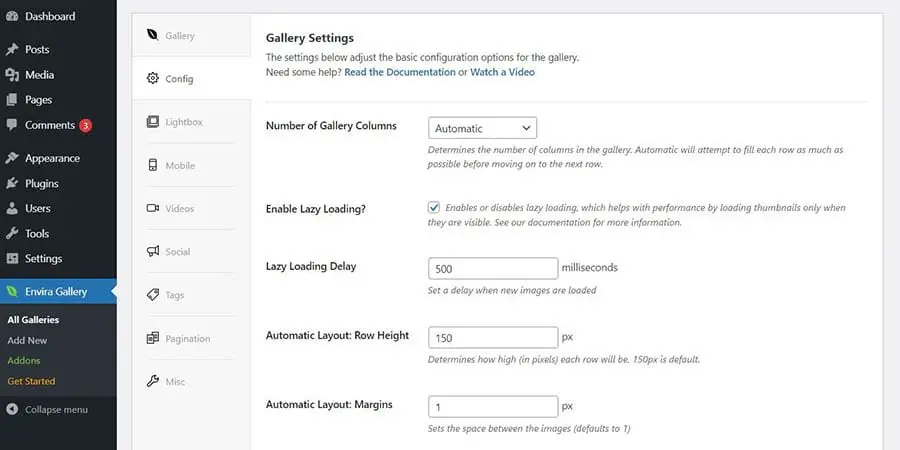
Вы можете начать с загрузки некоторых фотографий в вашу галерею, а затем кликните на Config чтобы выбрать количество столбцов, установить задержку ленивой загрузки и использовать другие доступные функции.
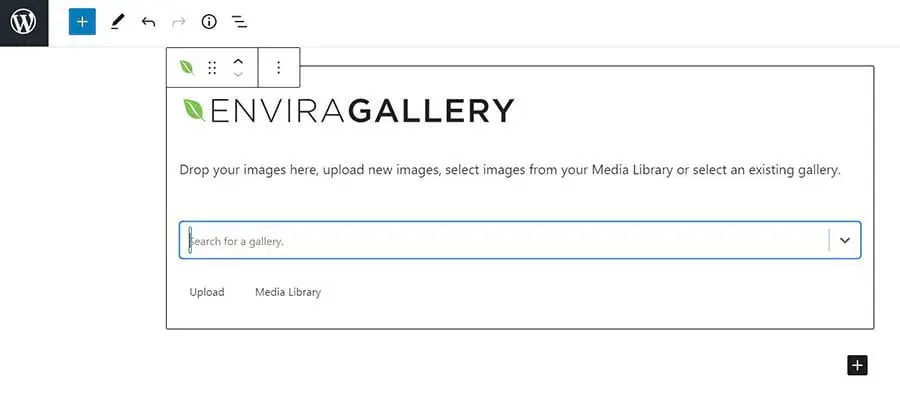
Не забудьте дать названия своим галереям. Таким образом, вам будет проще найти их при добавлении в ваши посты.
6. Как установить избранные изображения для публикаций
WordPress позволяет выбрать изображение для ваших публикаций. Это изображение будет привязано к вашей публикации, когда она появится в ленте вашего блога. Без изображения ваша публикация будет иметь отсутствующее изображение миниатюры. Миниатюра публикации — это уменьшенная картинка, которая отображается на главной странице вашего блога, чтобы помочь пользователям сортировать и находить релевантный контент.
Чтобы установить изображение для анонса, перейдите в боковую панель справа, выберите вкладку Post и перейдите в раздел Featured image.
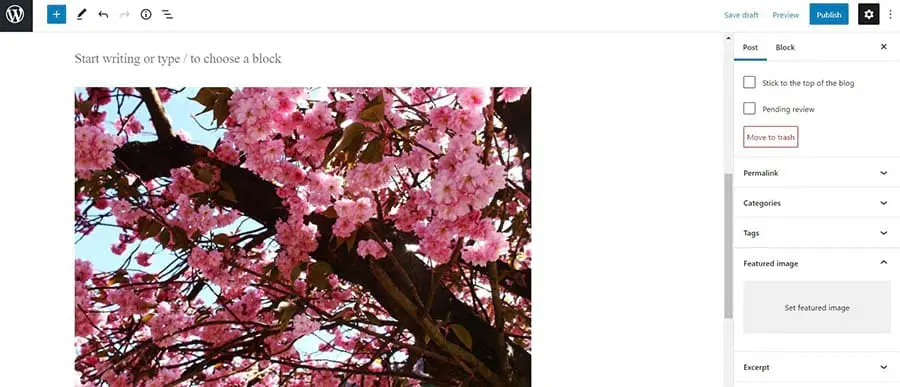
Далее, нажмите на Установить изображение записи и загрузите свой файл изображения. В качестве альтернативы, вы можете выбрать изображение, которое уже загружено на ваш сайт, нажав на вкладку Медиабиблиотека.
7. Как добавить обложки к записям и страницам
Если вы пишете длинный пост, вы можете добавить широкое изображение-обложку между различными разделами, чтобы ваш контент был более удобоваримым. Чтобы добавить изображение-обложку, начните с нажатия на кнопку Добавить блок и введите в строке поиска слово «обложка».
Как только вы выберете кнопку Обложка, блок появится. Нажмите на Загрузить, чтобы добавить изображение с вашего компьютера, или выберите Медиа библиотека, чтобы выбрать изображение, которое вы уже загрузили на ваш сайт.
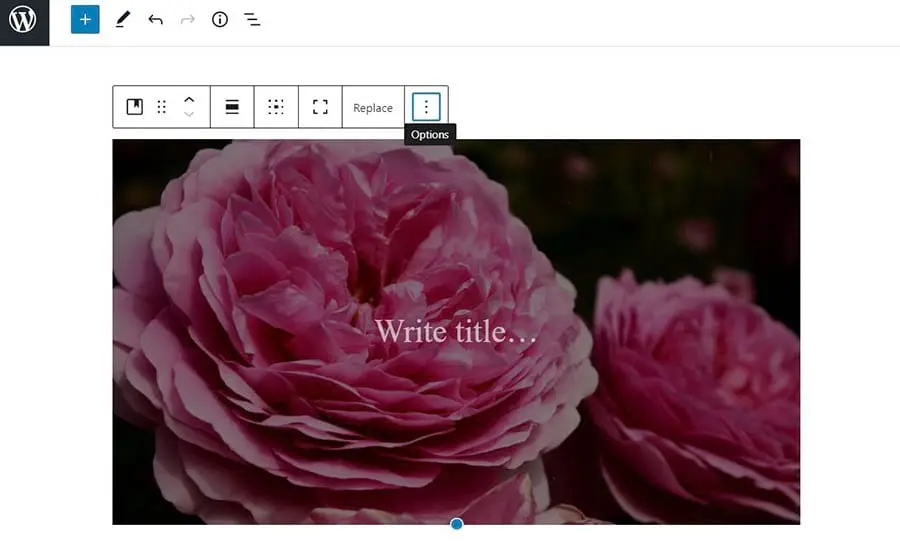
Если вы хотите внести изменения в изображение обложки, вы можете использовать опции в инструментальном разделе в посте.
8. Как исправить повторное появление основного изображения
Некоторые темы WordPress отображают избранные изображения в верхней части опубликованных постов. Это изображение не будет видно в вашем посте при использовании редактора содержимого.
Поэтому вы можете подумать, что вам нужно добавить его в свой контент в дополнение к установке его в качестве основного изображения (как показано на шестом шаге). Если вы сделаете это, в вашем опубликованном посте появится одно и то же изображение дважды.
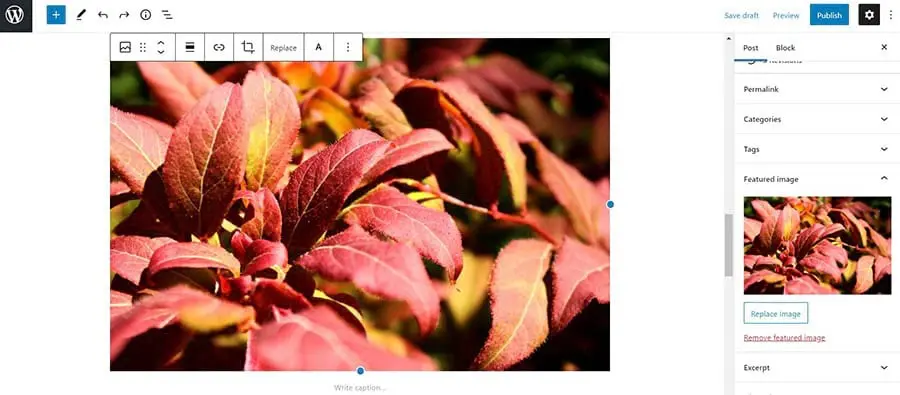
Чтобы решить проблему с несколькими изображениями, просто удалите изображение из редактора публикации. Затем вы можете использовать выбранное в Set featured image блоке.
9. Как обрезать изображения
WordPress предлагает некоторые базовые функции редактирования фотографий. Чтобы отредактировать фото, вы можете перейти на свою Панель управления WordPress и перейти к Медиа > Библиотека. После выбора изображения появится окно.
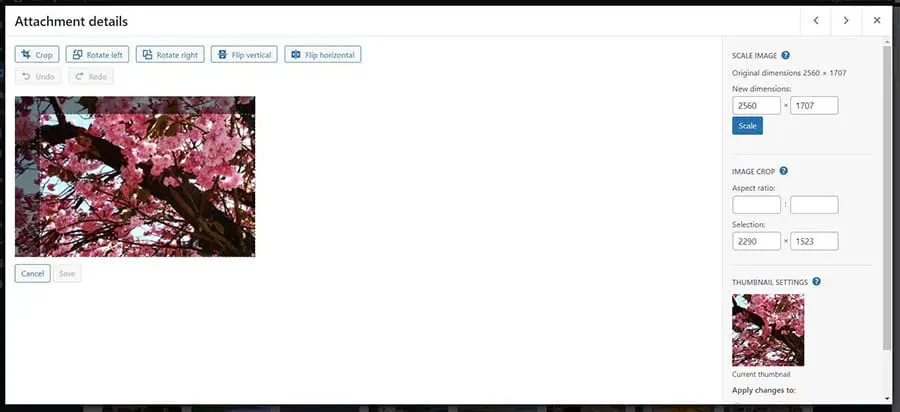
Кликните на кнопку Edit Image ниже изображения, и вы попадете на страницу с инструментами редактирования. Выберите кнопку Crop в верхней части и перетащите углы рамки, чтобы обрезать изображение по вашему вкусу.
В качестве альтернативы, вы можете изменить размер изображения, введя размеры и соотношение сторон в правой боковой панели.
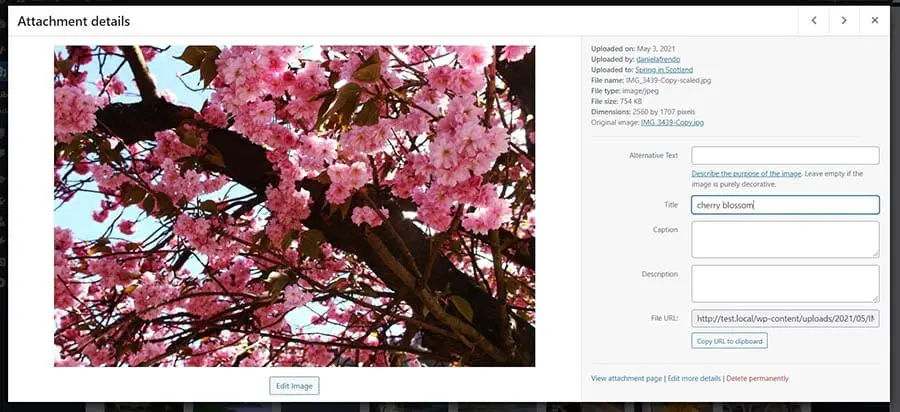
Вверху вы найдете опции для поворота и отражения изображения. После того, как вы закончите редактировать фото, нажмите на Сохранить. Обратите внимание, что изменения будут применены к оригинальному фото.
10. Как добавить изображения заголовка
Некоторые темы WordPress имеют изображения в заголовке. Чтобы изменить стандартное изображение заголовка, перейдите в вашу Панель управления > Настройка.
На странице настройки кликните на Изображение заголовка. Если вы не видите этот вариант в меню, это означает, что ваша текущая тема не поддерживает изображения заголовков.
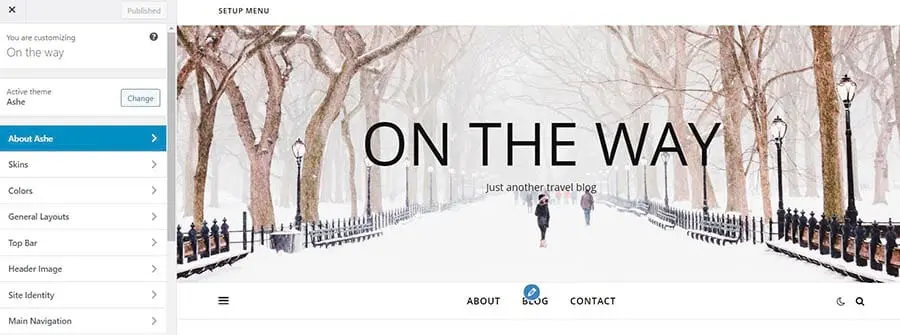
На странице Изображение заголовка выберите Добавить новое изображение чтобы заменить стандартное изображение в вашем заголовке.
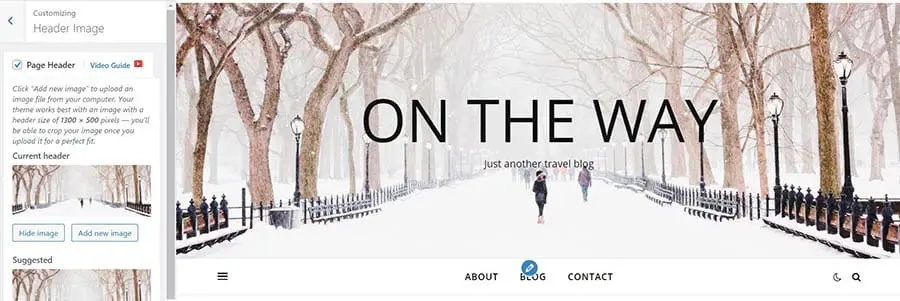
Когда вы закончите, вы можете нажать на кнопку Опубликовать в верхней части экрана. Это сохранит ваши изменения.
11. Как добавить фоновые изображения
Ваша тема WordPress также может поддерживать фоновые изображения. Чтобы установить изображение, перейдите на страницу настройки темы, перейдя в раздел Внешний вид > Настроить в вашей панели управления WordPress.
Далее, кликните на Цвета. Найдите Фон тела и кликните на Выбрать изображение.
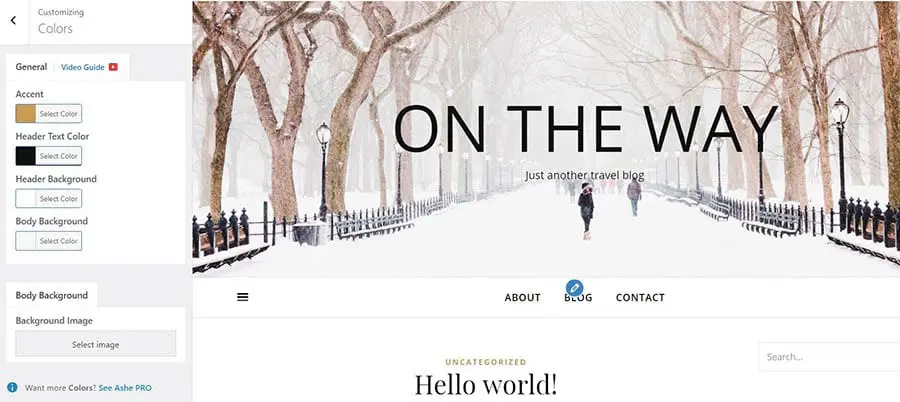
Когда вы установите фоновое изображение, вы получите несколько опций для настройки предустановки и позиции изображения. Не забудьте сохранить изменения перед выходом.
12. Как найти бесплатные изображения для вашего сайта на WordPress
При выборе изображений для ваших записей и страниц мы рекомендуем использовать сайты с бесплатными стоковыми фотографиями, чтобы избежать нарушения авторских прав. Несколько сайтов предлагают изображения без лицензионных отчислений, включая Pixabay, Unsplash, Flickr Creative Commons и Pexels.
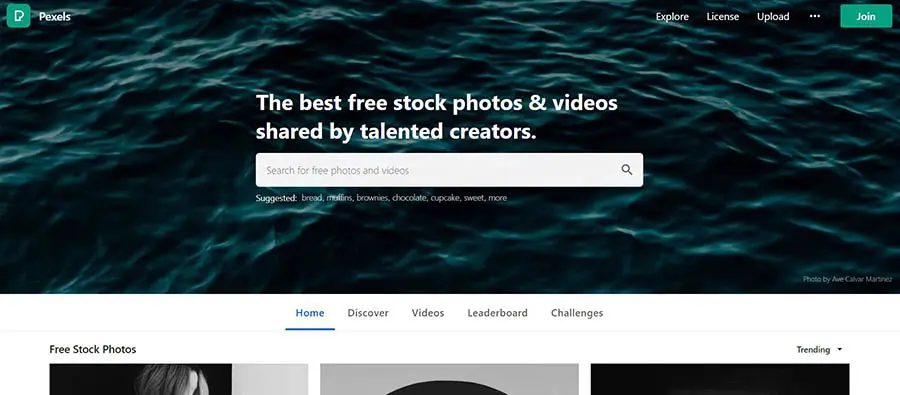
Изображения, доступные на этих сайтах, можно использовать бесплатно. Однако всегда хорошо указывать автора фотографии или художника, добавляя ссылку в подпись к изображению.
13. Как тегировать изображения
Теги помогают легче организовывать и фильтровать фотографии на вашем сайте. Однако в настоящее время WordPress не предлагает функцию тегирования изображений. Поэтому вы можете захотеть загрузить плагин, который позволяет сортировать ваши изображения по категориям и тегам.
Для категоризации и маркировки изображений мы рекомендуем использовать плагин Media Library Assistant. Начните с установки и активации плагина, а затем перейдите в Медиа > Библиотека.
Вы можете увидеть все фотографии, которые вы загрузили на свой сайт WordPress, на странице Медиатеки. Нажмите на кнопку просмотра списка вверху, затем найдите фотографию, которую хотите отметить, и кликните по Редактировать.
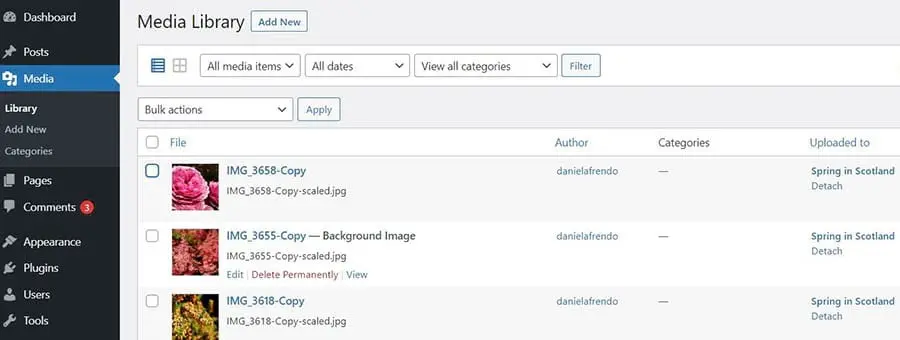
На странице Редактирование медиа найдите разделы Категории вложений и Теги вложений на правой стороне и начните добавлять категории и теги к вашему изображению.
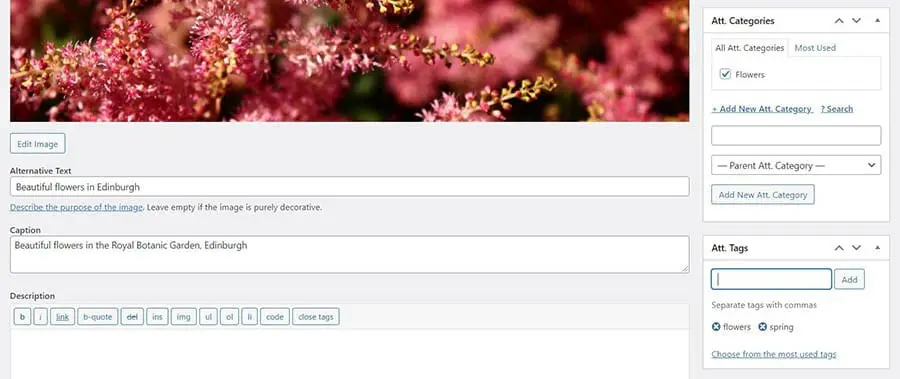
Вы также можете переименовать свое изображение на этой странице, написать подпись и добавить альтернативный текст. Когда закончите, нажмите на кнопку Обновить справа, чтобы сохранить изменения.
14. Как импортировать внешние изображения в WordPress
Для импорта внешних изображений в WordPress, вам необходимо получить прямой доступ к файлам вашего старого сайта с использованием инструмента Протокола Безопасной Передачи Файлов (SFTP), такого как FileZilla. Найдите корневую директорию вашего сайта, а затем перейдите в wp-content/uploads.
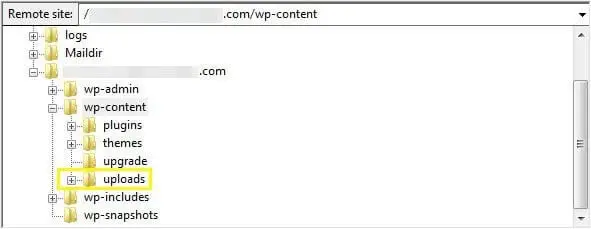
Там вы найдете медиафайлы, которые вы загрузили на свой сайт. Скачайте их в безопасное место, а затем войдите на свой новый сайт WordPress. Перейдите в wp-content/uploads снова и скопируйте свои медиафайлы.
Вы все еще можете столкнуться с ошибками, связанными с изображениями после этого, поскольку ваши URL-адреса изображений могут указывать на ваш старый сайт. Если это так, вам нужно будет пройти через процесс обновления ваших URL-адресов изображений, чтобы они указывали на ваш новый сайт, что может быть длительным процессом.
Чтобы избежать этой проблемы, мы рекомендуем использовать такой плагин, как Duplicator для перемещения вашего сайта между доменами или веб-хостами. Вам также может быть полезно обратиться к вашему новому хосту за помощью, чтобы убедиться, что все на вашем сайте правильно перенесено.
15. Как требовать наличие основного изображения в ваших публикациях
Если на вашем сайте несколько авторов, вы можете установить напоминание для всех, чтобы они выбрали основное изображение перед публикацией поста. Для этого вам нужно добавить на сайт пользовательский код.
Перед началом работы рекомендуем сделать резервную копию вашего сайта и создать дочернюю тему. Затем вы можете добавить следующий код в конец файла functions.php вашей темы:
<?php
/**
* Требуется установить изображение для анонса перед публикацией поста.
*/
add_filter( 'wp_insert_post_data', function ( $data, $postarr ) {
$post_id = $postarr['ID'];
$post_status = $data['post_status'];
$original_post_status = $postarr['original_post_status'];
if ( $post_id && 'publish' === $post_status && 'publish' !== $original_post_status ) {
$post_type = get_post_type( $post_id );
if ( post_type_supports( $post_type, 'thumbnail' ) && ! has_post_thumbnail( $post_id ) ) {
$data['post_status'] = 'draft';
}
}
return $data;
}, 10, 2 );
add_action( 'admin_notices', function () {
$post = get_post();
if ( 'publish' !== get_post_status( $post->ID ) && ! has_post_thumbnail( $post->ID ) ) { ?>
<div id="message" class="error">
<p>
<strong><?php _e( 'Пожалуйста, установите изображение для анонса. Этот пост не может быть опубликован без него.' ); ?></strong>
</p>
</div>
<?php
}
} ); Сохраните ваши изменения, и пользователи будут обязаны добавлять избранные изображения ко всем типам постов, которые их поддерживают.
16. Как установить изображение по умолчанию
Если вы хотите установить изображение по умолчанию для случаев, когда вы не можете найти подходящее фото, плагин Default Featured Image является удобным инструментом. Он позволяет выбрать фотографию, которая будет автоматически отображаться в качестве изображения для постов, опубликованных без него.
После установки и активации плагина перейдите в Настройки > Медиа в вашей панели управления.
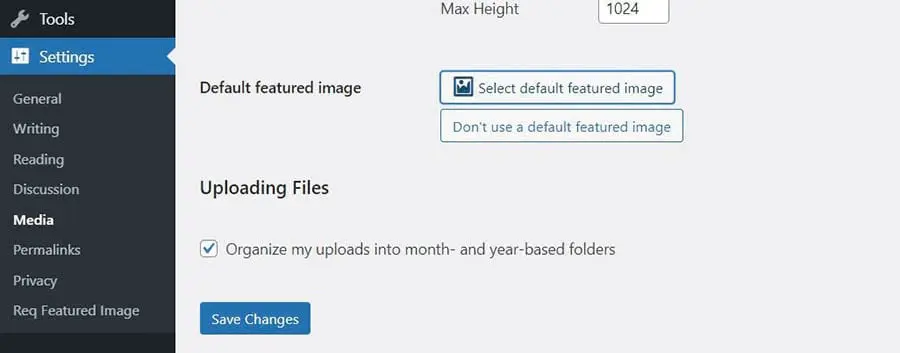
Кликните на кнопку Выбрать изображение по умолчанию и выберите своё фото. Затем нажмите Сохранить изменения внизу страницы.
Дополнительные ресурсы WordPress
Если вы новичок в WordPress, вы можете столкнуться с некоторыми распространенными проблемами при работе с изображениями и другим контентом. Чтобы помочь вам разобраться с любыми проблемами WordPress, с которыми вы сталкиваетесь, мы подготовили несколько руководств:
- Как исправить распространенные ошибки WordPress
- Как устранить ошибку белого экрана смерти в WordPress
- Как исправить ошибку 500 внутренней ошибки сервера в WordPress
- Как исправить синтаксические ошибки в WordPress
- Как исправить проблему с недоставкой электронной почты в WordPress
- Как исправить ошибку подключения к базе данных в WordPress
- Как исправить ошибку 404 Not Found в WordPress
- Как исправить белый текст и отсутствующие кнопки в визуальном редакторе WordPress
- Как исправить ошибку с боковой панелью под содержимым в WordPress
- Что делать, если вы заблокированы в административной зоне WordPress
- Как исправить ошибку исчерпания памяти WordPress, увеличив лимит памяти PHP вашего сайта
- Распространенные проблемы с загрузкой изображений в WordPress и как их исправить (5 методов)
Если вы ищете дополнительные советы и хитрости по работе с WordPress, ознакомьтесь с нашими Учебными пособиями по WordPress. Эта коллекция руководств поможет вам настроить и оформить ваш первый сайт на WordPress.
Теперь вы можете исправить эту распространенную проблему с изображением
Изображения могут улучшить пользовательский опыт (UX) вашего сайта и повысить видимость вашего контента в результатах поисковых систем. Поэтому важно знать, как использовать фотографии для привлечения внимания читателей к вашему контенту.
К счастью, WordPress упрощает загрузку и управление фотографиями на вашем сайте. Он позволяет обрезать и настраивать изображения, а также создавать красивые фотогалереи и заголовки, чтобы сделать ваши страницы более интересными.
Если ваш бизнес зависит от высококачественных изображений, вы можете рассмотреть возможность использования веб-хостинга, который предлагает полную поддержку WordPress. Наши планы DreamPress идеально подходят для владельцев сайтов, которые хотят сосредоточиться на развитии своего бизнеса и меньше времени тратить на устранение ошибок в WordPress.