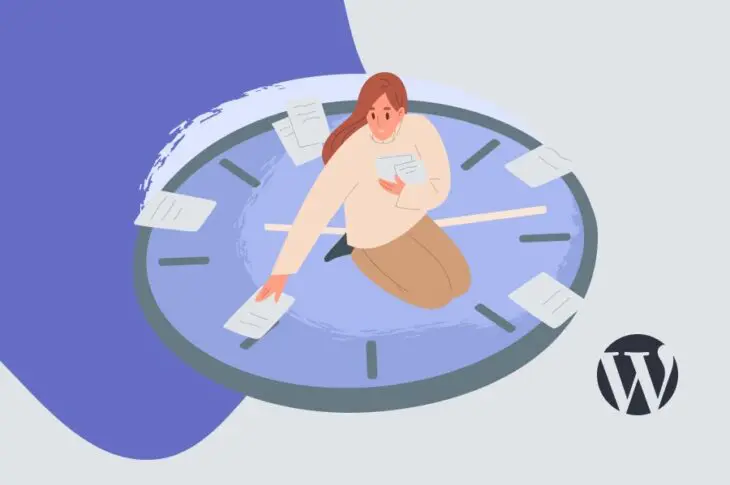Запланування ваших публікацій завчасно на вашому WordPress сайті може бути справжнім порятунком. Написання декількох блог-постів і їх запланування допоможе вам бути спокійним, знаючи, що вони будуть опубліковані вчасно. Проте, іноді ця функція не працює як очікувалося, і ви можете зіткнутися з помилкою пропущеного запланованого посту.
На щастя, існує кілька способів усунути цю поширену проблему. Незалежно від того, чи ви віддаєте перевагу використанню плагіна або хочете зайнятися цим самостійно, ви маєте змогу виправити помилку з пропущеним запланованим постом і швидко повернутися до роботи.
У цій статті ми пояснимо, що таке помилка запланованого поста, який був пропущений, та розглянемо кілька можливих причин. Потім ми поділимося трьома легкими способами усунення помилки та двома простими методами її виправлення. Почнімо!
Що таке помилка пропущеного запланованого поста (та що її спричиняє)
Коли ви заплануєте публікацію поста заздалегідь, WordPress використовує “Cron Job” для його публікації. “Cron” – це програмний засіб, що планує завдання, тоді як cron job є самим завданням. Зазвичай cron використовується для обробки повторюваних завдань.
Оскільки передбачається, що WordPress буде працювати в різноманітних середовищах, він не може покладатися на традиційний Cron, який призначений для роботи в операційних системах схожих на Unix. Замість цього, WordPress використовує WP-cron, який може імітувати системний Cron. Коли щось йде не так із Cron Job, який публікує ваші заплановані пости, ви побачите помилку пропущеного розкладу.
Існує кілька потенційних причин цієї помилки. Один із можливих сценаріїв – це те, що ваш сервер або плагін можуть впливати на ваші Cron Job. Звичайні винуватці включають плагіни кешування. Хоча ці плагіни є цінними для покращення продуктивності вашого сайту, вони також можуть втручатися у WP-cron.
Ще одна причина випливає з того факту, що WordPress використовує імітовані Cron Job. Ці імітації вимагають відвідування вашого сайту кимось у той самий час, коли має бути виконане завдання. Якщо ніхто не зайде на ваш сайт у потрібний час, ваша публікація не буде опублікована.
Очевидно, якщо ваш сайт мав перебої в роботі, то ніхто не може його відвідувати. Це може перешкодити запланованому виконанню Cron Job.

Уникніть стресу
Уникайте проблем із усуненням неполадок, коли реєструєтесь на DreamPress. Наші дружелюбні експерти з WordPress доступні цілодобово, щоб допомогти вирішити проблеми з сайтом — незалежно від їх розміру.
Переглянути планиЯк усунути помилку пропущеного запланованого посту (3 способи)
Якщо ви зіткнулися з помилкою пропущеного запланованого поста, існує кілька простих способів її усунення. Давайте розглянемо їх детальніше.
1. Перевірте налаштування вашого часового поясу
Якщо часовий пояс, який ви встановили в WordPress, не співпадає з часовим поясом, який ви використовуєте для публікації постів, ці пости, швидше за все, не будуть опубліковані вчасно. На щастя, існує просте рішення цієї проблеми з часовим поясом, тому це хороший момент для початку.
Щоб перевірити налаштування вашого часового поясу, перейдіть до адміністративної панелі керування та перейдіть до Settings > General. Прокрутіть вниз, і ви повинні побачити випадаюче меню, де ви можете вибрати свій часовий пояс.
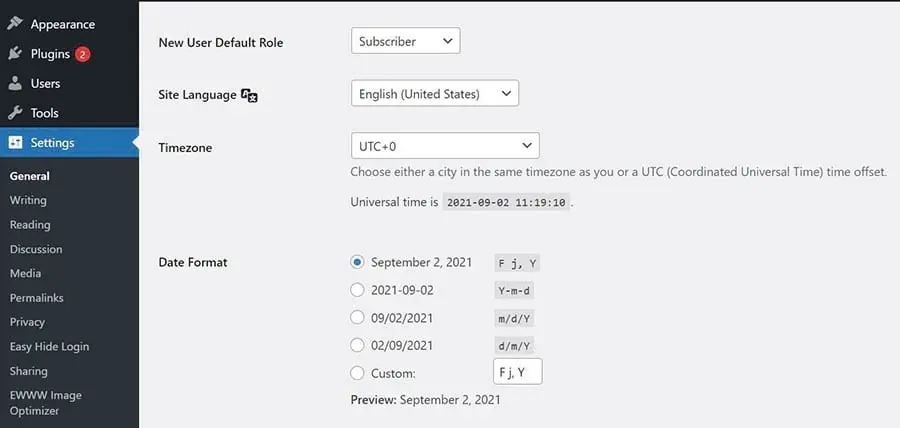
Використовуючи випадаючий список, виберіть часовий пояс для вашого веб-сайту WordPress. Потім натисніть на кнопку Зберегти зміни і все готово!
2. Очистити Кеш WordPress
Як ми згадували раніше, часом плагін WordPress може перешкоджати очищенню кешу. Тому, хоча кешування може допомогти прискорити ваш сайт, іноді це може ускладнити внесення змін так, як це повинно відбуватися. На щастя, ручне очищення кешу WordPress – це простий процес.
Перший крок – очистити кеш вашого браузера. Кроки, які вам потрібно виконати, будуть відрізнятися залежно від того, який браузер ви використовуєте. Якщо ви все ще не бачите свої заплановані пости, спробуйте також очистити кеш WordPress.
Якщо ви використовуєте плагін кешування, вам потрібно очистити кеш через нього. Наприклад, якщо ви використовуєте WP Super Cache, перейдіть до Settings > WP Super Cache та виберіть вкладку Easy. Далі, натисніть кнопку Delete Cache.
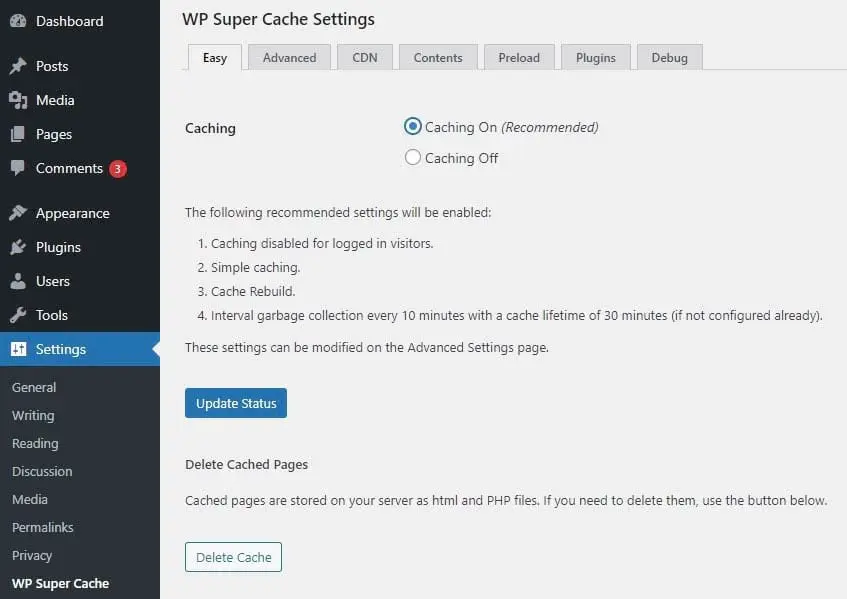
Навіть якщо ви використовуєте інший плагін кешування, ймовірно, кроки будуть схожими. Більшість цих плагінів пропонують можливість видалення кешу одним кліком.
Плани керованого хостингу працюють трохи інакше. Якщо ви є клієнтом DreamPress, у вас уже має бути встановлений плагін Proxy Cache Purge для вирішення цього завдання за вас. Однак ви також можете очистити кеш вручну.
Щоб очистити весь кеш, вам просто потрібно навести курсор на іконку Кеш у вашому меню панелі керування та вибрати Очищення кешу (всі сторінки).
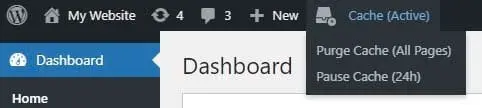
Ви також можете очистити кеш для окремого допису або сторінки. Для цього вам потрібно перейти до бажаного допису, ввівши URL або знаючи його у вашій панелі керування та клацнувши на Перегляд опцію.
Знову вам потрібно навести курсор на значок Кеш у вашому меню панелі керування, але цього разу у вас буде можливість Очистити кеш (Ця сторінка).

Не хвилюйтеся, якщо ваші заплановані публікації все ще не відображаються. Є ще один метод усунення проблем, який ви можете спробувати.
3. Збільшити ліміт пам’яті WordPress
Нарешті, можливо, що вашому сайту WordPress потрібно більше пам’яті ніж те, що зараз виділено. Простий спосіб збільшити ліміт пам’яті – редагування файлу wp-config.php файлу.
Щоб отримати доступ до цього файлу, вам потрібно використовувати клієнт протоколу безпечної передачі файлів (SFTP), наприклад, FileZilla. Альтернативно, ви можете використовувати менеджер файлів у вашому обліковому записі хостингу.
Якщо у вас є акаунт DreamHost, почніть з переходу до Сайти > Файли в бічній панелі. Далі знайдіть свій домен і натисніть на кнопку Керування файлами.
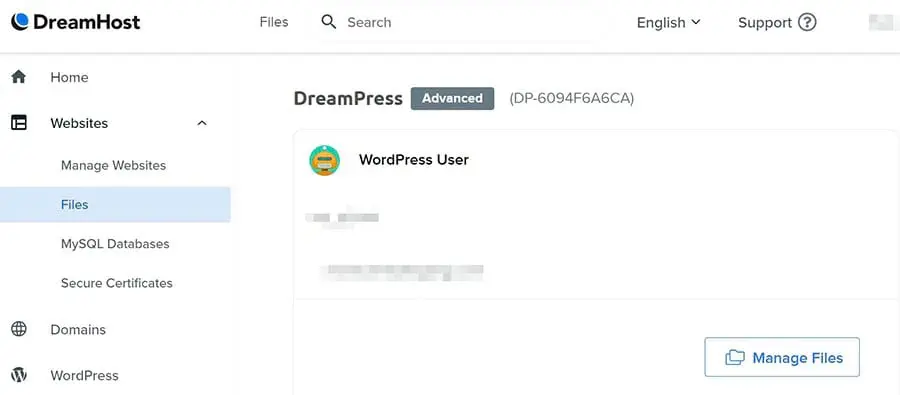
Це перенаправить вас до менеджера файлів. Щоб отримати доступ до директорії вашого сайту, вам потрібно відкрити папку, яка позначена вашим доменним ім’ям. У ній ви повинні знайти файл wp-config.php .
Якщо ви використовуєте FileZilla, перший крок – підключитися до вашого сайту. Вам може знадобитися отримати ваші дані для входу від вашого веб-хоста, якщо це ваше перше використання. Після підключення знайдіть файл wp-config.php.
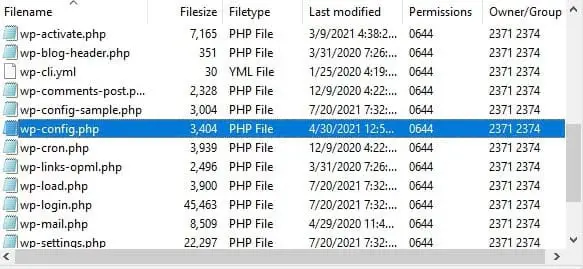
Далі, клацніть правою кнопкою миші на цьому файлі, щоб завантажити його. Тепер ви можете використовувати текстовий редактор для відкриття та редагування файлу. Додайте наступний рядок коду де завгодно перед рядком, який говорить /* Ось і все, припиніть редагування! Веселого блогінгу. */:
define( 'WP_MEMORY_LIMIT', 'XXXM' );
Вам потрібно замінити “XXX” на кількість пам’яті, яку ви хочете виділити для PHP, наприклад, “96MB”. Не забудьте зберегти файл перед тим, як закрити його. Після цього ви можете використовувати FileZilla для повторного завантаження оновленого файлу wp-config.php.
Як виправити помилку з пропущеним запланованим постом у WordPress (2 методи)
Якщо жоден із вищезазначених методів усунення проблем не спрацював або якщо помилка продовжує виникати, можливо, вам варто спробувати більш складне рішення. Розглянемо два ефективних способи вирішення проблеми з пропущеним запланованим дописом.
1. Використайте Плагін
Scheduled Post Trigger — це безкоштовний плагін, який ви можете використовувати для того, щоб переконатися, що ваш Cron Job працює належним чином. Він працює, перевіряючи, чи не було пропущено жодного запланованого допису кожного разу, коли відвідувач потрапляє на ваш сайт.
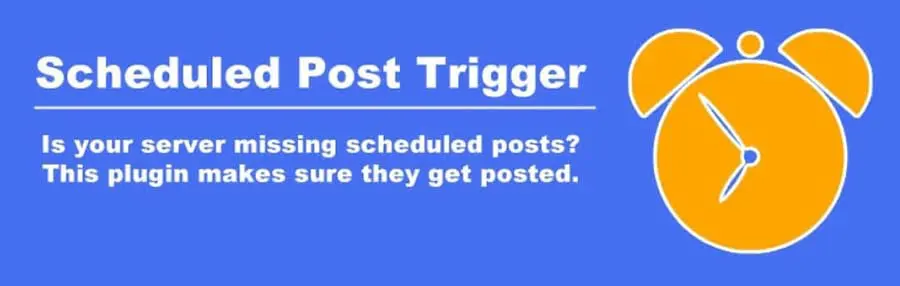
Коли справа доходить до плагінів, налаштування не може бути простішим. Просто встановіть та активуйте плагін, і ви готові до роботи.
Однак, краще не покладатися на цей плагін як на постійне рішення. Як і з WP-cron, плагіни кешування можуть впливати на тригер запланованих публікацій. Якщо у вас виникають проблеми з сумісністю з цим плагіном, ви можете спробувати вирішити проблему, вимкнувши інші плагіни один за одним, щоб знайти винуватця.
2. Керуйте Cron Job безпосередньо через ваш сервер
Інший варіант – керувати Cron Job безпосередньо через ваш сервер. Це потребує кількох кроків, але ми проведемо вас через них.
Крок 1: Вимкнути Crons WordPress
Перший крок – відключити стандартні Cron Job в WordPress. В іншому випадку будь-які нові Cron Job, які ви створюєте, можуть не працювати належним чином.
Для цього вам знову потрібно отримати доступ до вашого файлу wp-config.php через SFTP або файл-менеджер у вашому хостинг-акаунті. Цього разу ви можете додати цей рядок коду щоб зупинити cron’и WordPress. Ви можете додати його де завгодно вище коментаря /* Ось і все, припиніть редагування! Веселого блогінгу. */
define(‘DISABLE_WP_CRON’,true);
Нарешті, збережіть ваші зміни. Після цього ви можете повторно завантажити ваш файл wp-config.php та перейти до додавання власного Cron Job.
Крок 2: Додати новий Cron Job
Почніть з панелі DreamHost. Увійдіть у свій хостинг-акаунт, потім перейдіть до Більше > Cron Job. Клікніть на кнопку Додати новий Cron Job.
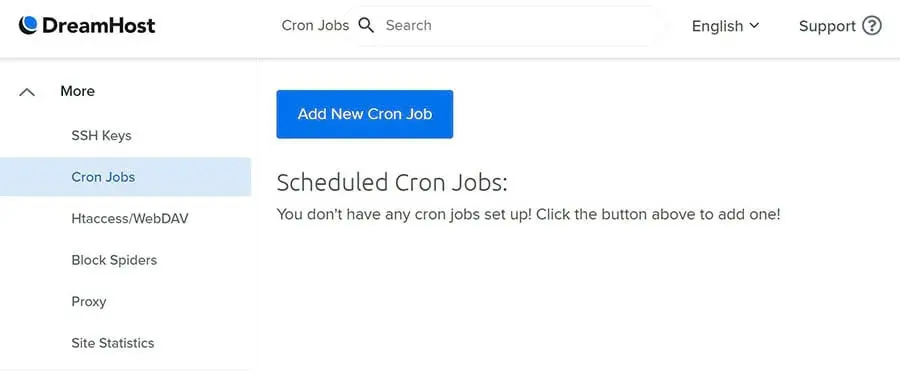
Звідси ви можете заповнити необхідні поля для налаштування вашого користувацького Cron Job. Знання команд UNIX будуть корисними для цього, але ми покажемо вам основи, які допоможуть виконати роботу.
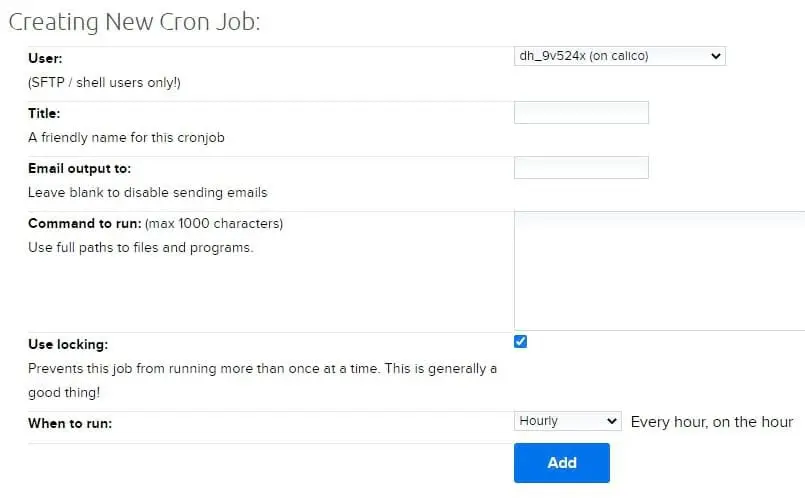
Спочатку виберіть Користувача. Це має бути користувач shell, оскільки тільки вони можуть запускати Cron Job. Ви також можете додати назву, щоб вам було легше пам’ятати це завдання, наприклад Тригер запланованих публікацій.
Далі ви можете додати електронну пошту для відправлення результатів. Якщо вам не потрібне сповіщення кожного разу, коли ваш сайт перевіряє заплановані публікації – що ймовірно не потрібно – просто залиште це поле порожнім.
Тепер вам потрібно ввести команду. Спочатку ознайомтеся з цією прикладною командою від Zero Point Development:
/usr/bin/php -q /home/zpd/public_html/wp-cron.php
Ви можете скопіювати та вставити першу частину (/usr/bin/php -q) так, як вона є. Однак друга частина вимагатиме деякої настройки. Вам потрібно написати свій унікальний шлях до файлу wp-cron.php. Наприклад, наступний код представляє стандарт сервера DreamHost:
/usr/bin/php -q /home/username/domainname/wp-cron.php
Якщо ви не впевнені, як це виглядає, перегляньте нашу статтю підтримки про створення Cron Job. Ви також можете звернутися до нашої команди підтримки якщо вам потрібна додаткова допомога.
Після налаштування Cron Job ви можете запланувати його запуск. Ми рекомендуємо робити це приблизно кожні п’ять хвилин. Потім клікніть на кнопку Додати . Ось і все! Ви завжди можете повернутися до Crontab, якщо вам потрібно усунути проблеми з вашим Cron Job у майбутньому.
Є ще одна помилка? У нас є навчальний матеріал по WordPress для цього
Бажаєте навчитися вирішувати інші технічні проблеми на вашому сайті? Ми підготували кілька посібників, щоб допомогти вам усунути будь-які поширені помилки WordPress:
- Як усунути проблему білого екрану смерті в WordPress
- Як виправити помилку 500 внутрішнього сервера в WordPress
- Як виправити синтаксичні помилки в WordPress
- Як виправити проблему з невідправленням електронної пошти в WordPress
- Як виправити помилку підключення до бази даних
- Як виправити помилку 404 не знайдено в WordPress
- Як виправити білий текст і відсутні кнопки в візуальному редакторі WordPress
- Як виправити помилку з боковою панеллю під контентом в WordPress
- Що робити, коли вас заблокували в адміністративній зоні WordPress
- Як виправити помилку “Upload: Failed to Write File to Disk” в WordPress
І якщо ви шукаєте більше інформації та кращі практики для ведення сайту WordPress, ознайомтеся з нашим розділом WordPress Tutorials . Це колекція посібників, написаних експертами, які допоможуть вам орієнтуватися на панелі керування WordPress як професіонал.

Підніміть ваш сайт WordPress на новий рівень
Незалежно від того, чи потрібна вам допомога у навігації Панелі керування WordPress, виправленні невірних облікових даних бази даних, або знаходженні папки Plugins, ми можемо допомогти! Підпишіться на наш щомісячний дайджест, щоб ніколи не пропустити статтю.
Запишіть менеWP Заплановані Пости – Легко
Помилка пропущеного за розкладом допису WordPress зазвичай виникає, коли щось йде не так з Cron Job, який публікує ваш контент. Початок роботи з декількома простими методами усунення проблем, такими як перевірка налаштувань часового поясу або очищення кешу WordPress, може бути достатнім для надійної публікації ваших дописів.
У цьому пості ми також розглянули два способи вирішення помилки WordPress з пропущеним розкладом:
- Використовуйте плагін, такий як Scheduled Post Trigger для забезпечення правильної роботи ваших Cron Job.
- Керуйте Cron Job безпосередньо через ваш сервер.
Завдяки інтуїтивно зрозумілій та зручній панелі DreamHost, управління вашими Cron Job та іншими завданнями технічного обслуговування є простим процесом. Ознайомтеся з нашими оптимізованими планами хостингу для WordPress, щоб розпочати!